Cum să resetați OneDrive Sync în Windows 10
OneDrive este soluția online de stocare a documentelor creată de Microsoft, care vine la pachet cu Windows 10. Poate fi folosit pentru a vă stoca documentele și alte date online în cloud. De asemenea, oferă sincronizarea datelor stocate pe toate dispozitivele dvs. Astăzi, vom vedea cum să resetați OneDrive. Acest lucru este util atunci când vă confruntați cu unele probleme de sincronizare, de exemplu, când este blocat și nu sincronizează un folder sau un fișier.
În Windows 10, OneDrive are o integrare foarte strânsă cu sistemul de operare. Odată ce v-ați conectat la Windows 10 folosind dvs Cont Microsoft, începe să vă solicite să utilizați spațiul de stocare în cloud OneDrive ca loc pentru a salva fișiere și documente în mod implicit. Poate fi folosit ca dvs. online soluție de rezervă. Pentru cei care preferă să stocheze fișiere pe computerul lor local, există opțiuni pentru nu utilizați OneDrive ca locație implicită de salvare
. De asemenea, îl puteți dezinstala complet în acest caz, așa cum este descris în articolul „O modalitate oficială de a dezinstala OneDrive în Windows 10".Dacă utilizați OneDrive, dar aveți probleme de sincronizare, puteți încerca să remediați problemele de sincronizare cu OneDrive, așa cum este descris mai jos.
presa Victorie + R tastele de comandă rapidă împreună de pe tastatură pentru a deschide dialogul Run. În caseta Run, tastați sau copiați-lipiți comanda de mai jos și apăsați tasta Enter.
%localappdata%\Microsoft\OneDrive\onedrive.exe /reset
Aceasta va reseta configurația și setările software-ului OneDrive. Sincronizarea va începe automat după un minut sau două.
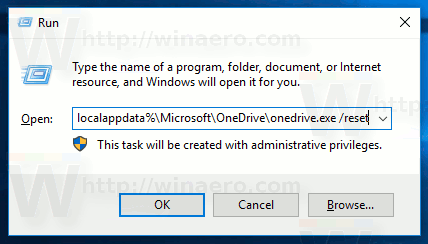
În timpul operațiunii, pictograma aplicației OneDrive din bara de sistem va dispărea și apoi va reapărea din nou.
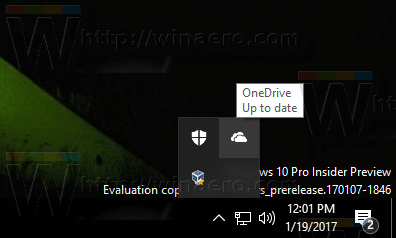
Notă: Dacă OneDrive nu apare în zona de notificare după mai mult de câteva minute, Sign out și conectați-vă din nou la contul dvs. de utilizator. Aceasta va reporni aplicația.
Asta e.
