Cum să dezactivați animațiile în Windows 10
Animațiile din Windows sunt menite să vă ofere o percepție rapidă și fluidă a interfeței de utilizare, totuși mulți utilizatori preferă o interfață de utilizare care să răspundă instantaneu, fără animație. În acest articol, vom analiza cum să îmbunătățim capacitatea de răspuns a Windows 10 prin dezactivarea animațiilor inutile. Cu animațiile dezactivate, interfața cu utilizatorul se va simți mai rapidă și mai receptivă.
Publicitate
În mod implicit, Windows 10 are multe efecte activate pentru ochi. Puteți vedea animații pe ecranul Start, bara de activități, deschiderea și închiderea aplicațiilor, efecte de umbră, casete combinate care se deschid și așa mai departe, pentru a face interfața cu utilizatorul să pară mai fluidă. Dezactivarea acestora va îmbunătăți capacitatea de răspuns a sistemului de operare. Veți observa că meniul Start va deschide mult mai repede.
Apăsați tastele rapide Win + R de pe tastatură. Pe ecran va apărea dialogul Run, tastați următoarele în caseta de text și apăsați Enter:
SystemPropertiesAdvanced

Se vor deschide Proprietăți avansate ale sistemului. apasă pe Setări butonul din Performanţă secțiunea despre Avansat fila.

Se va deschide următoarea fereastră de dialog:
 Există o serie de presetări disponibile în partea de sus a ferestrei.
Există o serie de presetări disponibile în partea de sus a ferestrei.
Lăsați Windows să aleagă ceea ce este cel mai bun pentru computerul meu - sistemul de operare va activa și dezactiva automat unele efecte vizuale pe care le determină că vor funcționa bine pe hardware-ul dvs.
Ajustați pentru cel mai bun aspect - Acest lucru va activa toate efectele vizuale disponibile.
Ajustați pentru performanță optimă - Toate efectele vizuale vor fi dezactivate.
Personalizat - Acest lucru vă va permite să activați sau să dezactivați manual efectele vizuale. Odată ce modificați casetele de selectare din lista de mai jos, această opțiune va fi selectată implicit.
Pentru a dezactiva animațiile în Windows 10, bifați Ajustați pentru performanță optimă opțiune. Acesta va elimina bifa din toate opțiunile care permit efecte vizuale. Păstrați următoarele opțiuni activate, deoarece nu sunt legate de animații:
- Afișați miniaturile în loc de pictograme
- Afișați dreptunghiul de selecție translucid
- Afișați conținutul ferestrei în timp ce trageți
- Marginile netede ale fonturilor de pe ecran
- Utilizați umbre pentru etichetele pictogramelor de pe desktop
 Apăsați „Aplicați”, apoi „OK” și închideți toate ferestrele deschise.
Apăsați „Aplicați”, apoi „OK” și închideți toate ferestrele deschise.
Acum, interfața de utilizator a Windows 10 va fi mai receptivă.
În plus, puteți dezactiva animațiile inutile folosind opțiunile de accesibilitate din Windows 10.
Deschide setările și accesați Ușurința de acces - Alte opțiuni.

În dreapta, veți vedea opțiunea Redați animații în Windows. Dezactivează-l.
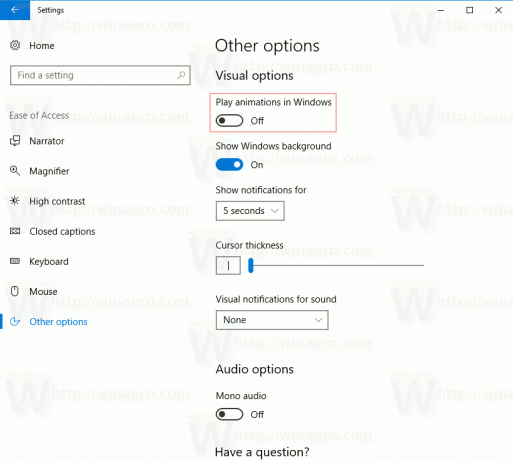 Acum animațiile vor fi dezactivate.
Acum animațiile vor fi dezactivate.
Sfat: Este posibil să încetiniți animațiile ferestrelor în Windows 10.
Asta e.


