Cum să setați limita de date pentru Wi-Fi și Ethernet în Windows 11
Acest articol vă va arăta cum să setați o limită de date pentru Wi-Fi și Ethernet în Windows 11 fără a descărca aplicații terță parte. Dacă trebuie să faceți față limitelor de date și internetului limitat, Microsoft vă oferă un instrument convenabil pentru a vă asigura că nu rămâneți fără date.
Publicitate
Deci, Windows 11 are un limitator de date încorporat pentru toate tipurile de conexiuni la internet și un instrument de urmărire a utilizării datelor. Cu toate acestea, rețineți că ISP-ul dvs. poate număra traficul ușor diferit față de Windows 11 o face. De asemenea, Windows 11 nu dezactivează conexiunea odată ce atingeți limita. În schimb, vă va trimite notificări cu avertismente că sunteți pe cale să depășiți limita de date.
Pentru a începe, trebuie să vă conectați la rețeaua pentru care doriți să setați o limită. Deși Windows 11 are o legătură pentru a seta limite de rețea pentru anumite rețele, din anumite motive, nu funcționează și redirecționează utilizatorii către setările rețelei Wi-Fi actuale. Poate că este doar o eroare pe care Microsoft o va rezolva în curând.
Setați limita de date pentru Wi-Fi în Windows 11
- Deschis Setări Windows prin apăsarea butonului Victorie + eu chei. De asemenea, puteți face clic dreapta pe butonul meniului Start și selectați Setări.
- Du-te la Rețea și internet secțiune.
- Apasă pe Utilizarea de date butonul din colțul din dreapta sus al ecranului.
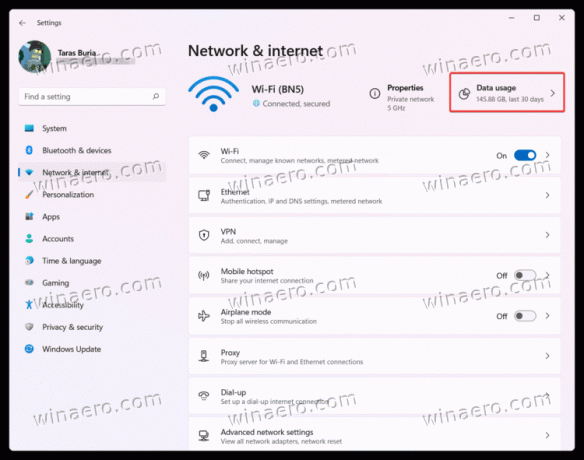
- Click pe Introduceți limita de date.
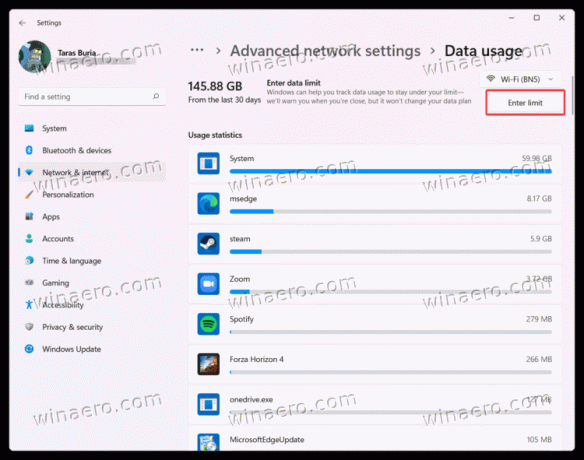
- Introduceți limita de date pe care doriți să o setați pentru o rețea Wi-Fi. Puteți specifica limite unice sau lunare în megaocteți sau gigaocteți.

- Clic Salvați pentru a aplica modificări.
Esti gata!
Notă că în mod implicit, Windows 11 folosește megaocteți, așa că nu uitați să comutați la gigaocteți în Unitate camp.
După ce setați o limită pentru Wi-Fi în Windows 11, puteți, de asemenea, să marcați rețeaua ca fiind măsurată. Această opțiune limitează activitățile de fundal pentru unele aplicații, împiedică actualizările automate ale Windows și aplică alte restricții pentru a restrânge traficul în rețea și a economisi megaocteți prețioși. Pentru a face acest lucru, activați Conexiune măsurată opțiune.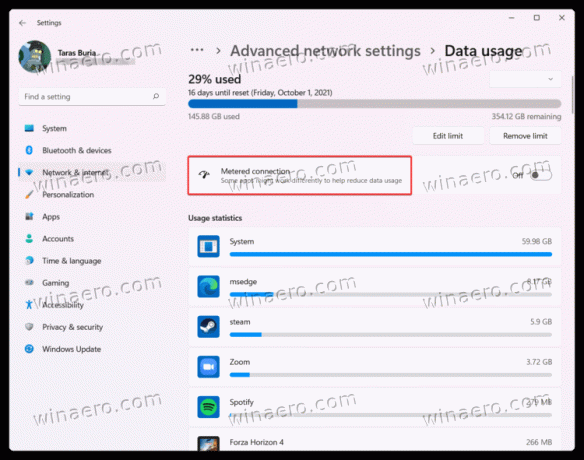
Dacă utilizați o conexiune la Internet prin cablu, limitarea datelor pentru Ethernet în Windows 11 este aproape identică cu modul în care o faceți cu o conexiune Wi-Fi. Urmează următoarele instrucțiuni.
Cum să setați limita de date pentru Ethernet
- Deschide Setări Windows apăsând Victorie + eu sau altul preferat metodă.
- Du-te la Rețea și internet secțiune.
- Selectați Ethernet.
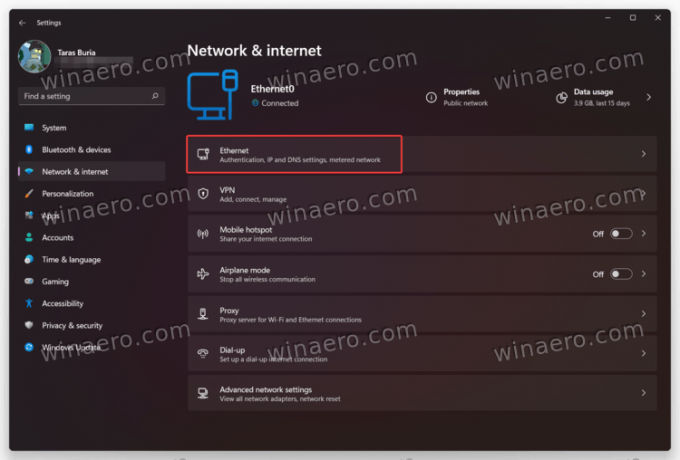
- Apasă pe Setați o limită de date pentru a ajuta la controlul utilizării datelor în această rețea legătură.
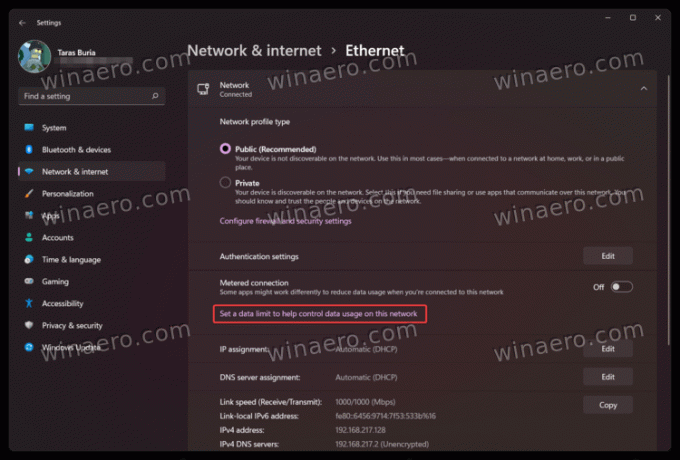
- Pe ecranul următor, asigurați-vă că ați selectat Ethernet din lista derulantă de deasupra Introduceți limita buton.
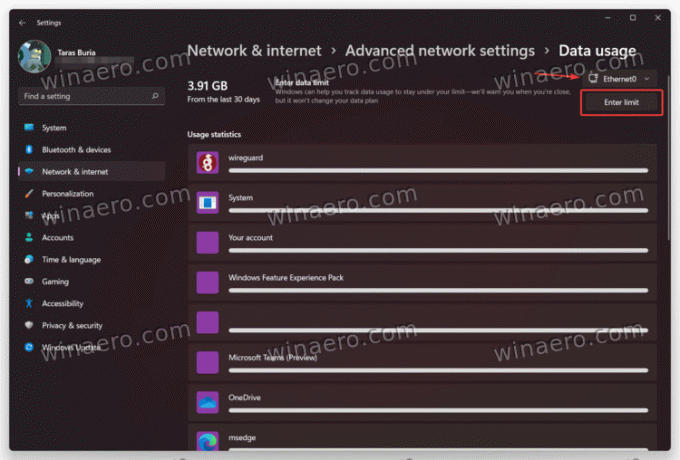
- Introduceți limita unică sau lunară. Nu uitați să alegeți unitățile corecte (MB sau GB).

- Clic Salvați pentru a aplica modificări. Dacă este necesar, marcați rețeaua ca fiind măsurată.
Esti gata!
Modificați sau eliminați limita de date de rețea în Windows 11
- Du-te la Setări Windows aplicația și deschideți Rețea și internet secțiune.
- Apasă pe Utilizarea de date butonul din colțul din dreapta sus al ecranului.
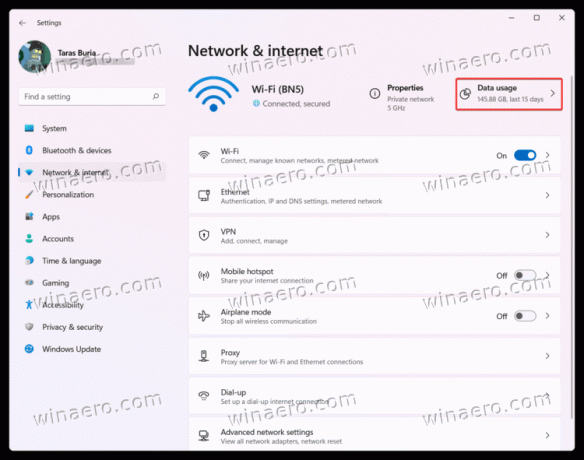
- Apoi, faceți clic pe Editați limita butonul pentru a modifica limita de date în Windows 11.

- Introduceți o nouă limită, apoi faceți clic pe Salvați.

- Pentru a elimina limita de date în Windows 11, faceți clic pe Eliminați limita buton.
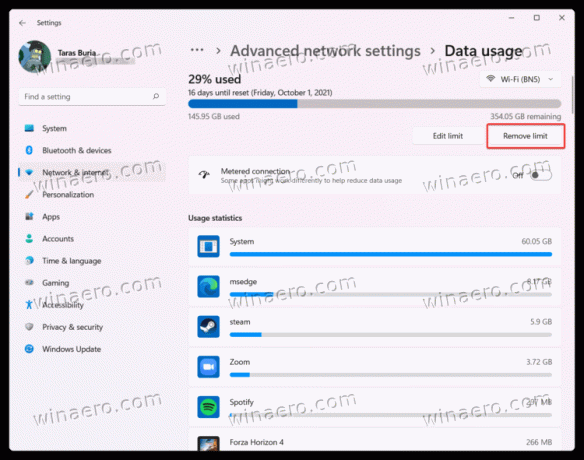
- Confirmați acțiunea apăsând pe Elimina buton.

Așa setați o limită de date în Windows 11 fără aplicații terță parte.

