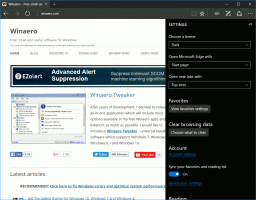Schimbați sensibilitatea touchpadului în Windows 10
Cum se schimbă sensibilitatea touchpadului în Windows 10
Dacă aveți un laptop cu touchpad (trackpad) și ați făcut upgrade la Windows 10 sau dispozitivul dvs. vine cu Windows 10 preinstalat, este posibil să doriți să-i ajustați sensibilitatea. Iată două metode pe care le poți folosi.
Publicitate
Touchpad-ul este un dispozitiv de indicare care vine de obicei integrat cu carcasa laptopului. Funcționează ca un înlocuitor de mouse. Când niciun mouse nu este conectat la dispozitiv, acesta își face treaba bine.
Începând cu Creators Update versiunea 1703, Windows 10 vă permite să configurați gesturi cu mai multe degete pentru Precision Touchpads. Dacă sunteți norocosul proprietar al unui dispozitiv cu un astfel de touchpad, puteți configura gesturi multi-touch pentru el.
Dacă trebuie să apăsați prea mult pe touchpad, creșterea sensibilității acestuia ar trebui să rezolve problema. De asemenea, dacă este prea receptiv, astfel încât faceți clicuri accidentale, atunci trebuie să îi reduceți sensibilitatea.
Pentru a schimba sensibilitatea touchpadului în Windows 10,
- Deschis Setări.
- Accesați Dispozitive - Touchpad.

- Sub Sensibilitatea touchpadului, Selectați Cel mai sensibil, Sensibilitate mare, Sensibilitate medie, sau Sensibilitate scăzută. Încercați noua valoare și vedeți ce funcționează cel mai bine pentru dvs.
- Sensibilitate medie este valoarea implicită.
Alternativ, puteți aplica o modificare a registrului. Iată cum.
Schimbați sensibilitatea touchpadului în registru
- Deschide Aplicația Registry Editor.
- Accesați următoarea cheie de registry.
HKEY_CURRENT_USER\SOFTWARE\Microsoft\Windows\CurrentVersion\PrecisionTouchPad
Vedeți cum să accesați o cheie de registry cu un singur clic. - În dreapta, modificați sau creați o nouă valoare DWORD pe 32 de biți AAPTreshold.
Notă: chiar dacă sunteți rulează Windows pe 64 de biți trebuie să creați în continuare o valoare DWORD pe 32 de biți. - Setați datele valorii sale la:
- 0 == Cel mai sensibil
- 1 == Sensibilitate mare
- 2 == Sensibilitate medie (implicit)
- 3 == Sensibilitate scăzută
- Pentru ca modificările efectuate prin modificarea Registrului să intre în vigoare, trebuie să faceți acest lucru Sign out și conectați-vă la contul dvs. de utilizator.
Esti gata!
De asemenea, vă rugăm să rețineți că driverele disponibile pentru dispozitivul dvs. touchpad pot include utilitarul de configurare deschis care permite ajustarea multor parametrii touchpad, inclusiv sensibilitatea acestuia. Furnizori precum Elan, Synaptics și alții includ un instrument special care poate fi găsit în Panoul de control clasic și/sau în Proprietățile mouse-ului dialog. Verifică-i.
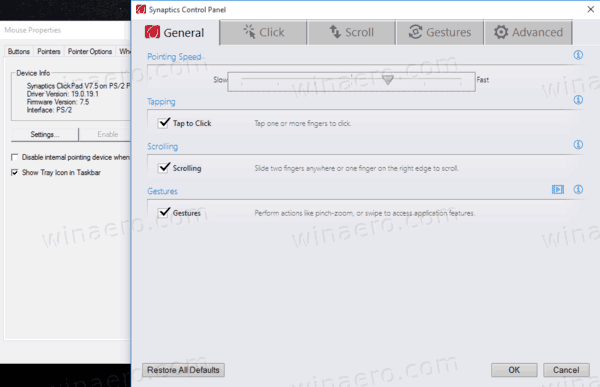
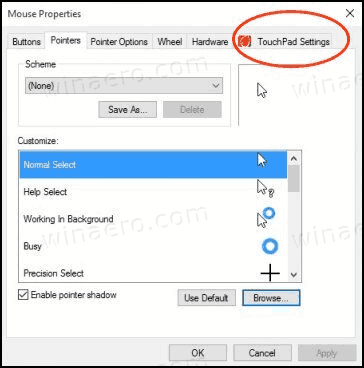
Asta e.
Articole similare:
- Cum să activați touchpadul virtual în Windows 10
- Remediere: Clic stânga pe touchpad nu funcționează intermitent în Windows 10
- Dezactivați touchpad-ul când mouse-ul este conectat în Windows 10
- Configurați gesturile touchpadului cu mai multe degete în Windows 10