Activați sau dezactivați notificările OSD ale camerei în Windows 10
Cum să activați sau să dezactivați notificările OSD ale camerei în Windows 10
Când o cameră web este utilizată de o aplicație de pe desktop, tabletă sau laptop, indicatorul LED se aprinde în mod implicit pentru a vă anunța că camera este în uz. Cu toate acestea, în unele situații este posibil să nu observați lumina LED. De exemplu, poate fi doar rupt, acoperit cu ceva sau atunci când notificarea LED este dezactivată de dvs. sau de o terță parte.
Publicitate
Este posibil să activați notificările de afișare pe ecran pentru Cameră, care vor apărea de fiecare dată când porniți sau opriți camera web. Există o opțiune specială în Windows 10 care este proiectată să funcționeze în situații în care lumina fizică LED nu este disponibilă. Cu toate acestea, opțiunea este ascunsă în Registry și nu are nicio opțiune de a o activa sau dezactiva în GUI. Pentru a-l activa, trebuie să fiți conectat ca un administrator.
Iată cum Camera pornită și Camera oprită notificări afișate pe ecran arată.


Această postare vă va arăta cum să activați sau să dezactivați Camera pornită și Camera oprită Notificări OSD în Windows 10.
Pentru a activa sau dezactiva notificările OSD ale camerei în Windows 10
- Deschide Aplicația Registry Editor.
- Accesați următoarea cheie de registry.
HKEY_LOCAL_MACHINE\SOFTWARE\Microsoft\OEM\Device\CaptureVedeți cum să accesați o cheie de registry cu un singur clic. - În dreapta, modificați sau creați o nouă valoare DWORD pe 32 de biți
FărăPhysicalCameraLED.
Notă: chiar dacă sunteți rulează Windows pe 64 de biți trebuie să creați în continuare o valoare DWORD pe 32 de biți. - Setați datele valorii la 1 pentru a activa notificările OSD pentru Cameră.
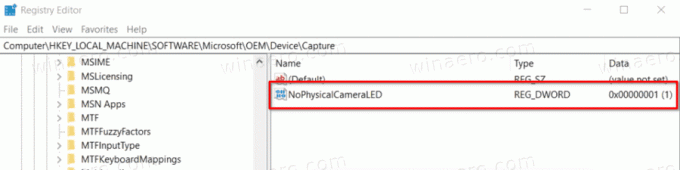
- Setați datele valorii la 0 pentru a dezactiva notificările OSD pentru Cameră.
- Esti gata!
Acum, puteți deschide o aplicație, să spunem cea încorporată aparat foto, pentru a testa modificările pe care le-ați făcut. Dacă nu vedeți imediat notificări de afișare pe ecran când utilizați aplicația Cameră, încercați reporniți Windows 10.
Pentru a vă economisi timp, am pregătit fișiere Registry gata de utilizare. Le puteți descărca de aici:
Descărcați fișierele de registru
Modificarea de anulare este inclusă.

