Activați DNS prin HTTPS în Windows 11, cunoscut și sub numele de DoH
Puteți activa DNS prin HTTPS în Windows 11 folosind patru metode analizate în această postare. Microsoft a actualizat aplicația Setări, așa că acum este ușor să configurați această funcție cu doar câteva clicuri.
Publicitate
DNS-over-HTTPS (DoH) este un protocol de securitate modern pentru Internet. Ideea din spatele acestuia este de a proteja confidențialitatea și securitatea utilizatorilor prin criptarea datelor DNS transferate între dispozitivele client și server. Acest lucru exclude atacurile man-in-the-middle, deoarece DoH utilizează HTTPS. Acest lucru necesită un server acceptat de DoH pentru a rezolva interogările DNS criptate provenite de la utilizatori.
Această postare vă va arăta diferite metode pentru a activa DoH în Windows 11.
Cum să activați DNS prin HTTPS în Windows 11 (DoH)
- Deschide Aplicația Setări prin apăsarea butonului Victorie + eu chei.
- Deschide Rețea și internet pagină.
- Faceți clic pe Proprietăți butonul din dreapta.

- Pe pagina următoare, faceți clic pe Editați | × butonul de sub Alocarea serverului DNS.
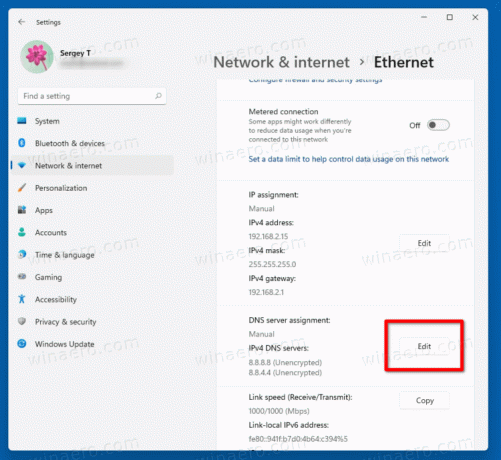
- Selectați Manual din lista derulantă din partea de sus a paginii.
- Specificați adresele serverului DNS care acceptă DoH folosind tabelul de referință de mai jos.
- Selectați Numai criptat (DNS prin HTTPS) din în Criptare DNS preferată și Criptare DNS alternativă meniuri derulante.
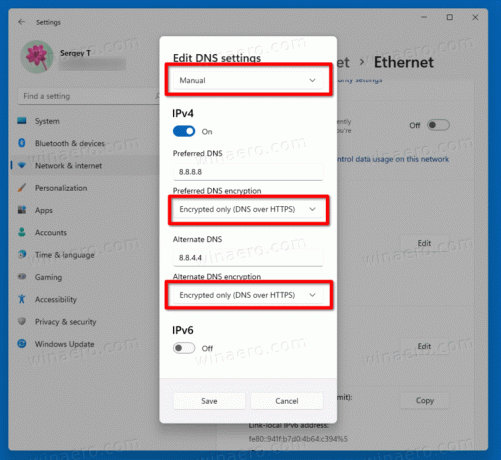
- Dacă conexiunea dvs. acceptă IPv6, repetați pașii anteriori pentru configurarea acestuia.
- În cele din urmă, faceți clic pe Salvați buton.
Esti gata. Pentru a verifica dacă funcția DoH funcționează cu adevărat pe dispozitivul dvs., derulați în jos conținutul Rețea și internet > Proprietăți pagină. Ar trebui să vedeți „Encriptat” lângă adresa DNS valoare.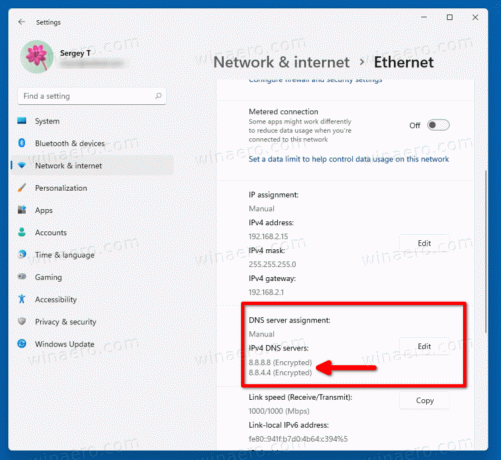
Puteți utiliza următoarele servere DNS publice prin HTTPS.
Lista serverelor DNS publice care acceptă DoH
| Proprietar server | adrese IPv4 | adrese IPv6 |
| Cloudflare | 1.1.1.1 1.0.0.1 |
2606:4700:4700::1111 2606:4700:4700::1001 |
| 8.8.8.8 8.8.4.4 |
2001:4860:4860::8888 2001:4860:4860::8844 |
|
| Quad9 | 9.9.9.9 149.112.112.112 |
2620:fe:: fe 2620:fe:: fe: 9 |
Metoda alternativă este să activați DoH în registru. Folosiți-l dacă din anumite motive metoda de mai sus nu reușește sau dacă aplicația Setări nu funcționează în sesiunea dvs.
Activați DNS prin HTTPS în Registry
- Apăsați Win + R și tastați
regeditîn caseta Run și apăsați Enter. - În Registry Editor, navigați la următoarea cale.
HKEY_LOCAL_MACHINE\SYSTEM\CurrentControlSet\Services\Dnscache\Parameters. - În dreapta, modificați sau creați o nouă valoare DWORD pe 32 de biți Activați AutoDoh.
- Setează-i valoarea la
2.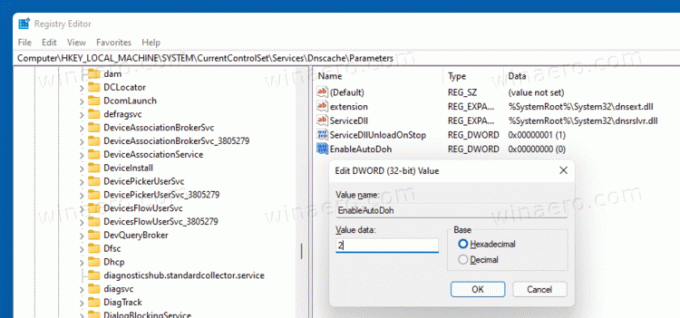
- Reporniți Windows 11.
Acest lucru va activa DNS prin HTTPS, astfel încât Windows va începe să trimită și să primească trafic DNS prin servere securizate, criptate. Cu toate acestea, trebuie să specificați adresa corectă a serverului DNS. Din nou, utilizați unul dintre serverele enumerate în tabelul menționat mai sus.
Iată cum puteți schimba adresa unui server DNS în Windows 11 fără a utiliza aplicația Setări.
Schimbați adresa serverului după activarea DoH
- Apăsați Win + R și tastați
Controlîn caseta Run, apoi apăsați introduce. Aceasta va deschide aplicația clasică Panoul de control. - Mergi la Panou de control\Rețea și Internet\Centrul de rețea și partajare.
- În dreapta, faceți clic pe Schimbați proprietățile adaptorului.
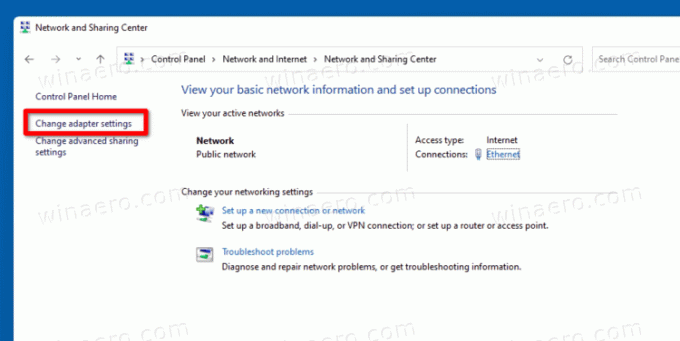
- Aceasta va deschide Conexiuni de retea dialog. Faceți dublu clic pe conexiunea dvs. de rețea.
- Clic Proprietăți în fereastra următoare.

- În Proprietăți adaptor, selectează Protocolul Internet versiunea 4 (TCP/IPv4) intrare și faceți clic pe Proprietăți buton.
- Selectați opțiunea "Utilizați următoarele adrese de server DNS:" pe General fila. Introduceți adresa serverului DNS care acceptă DoH.

- Dacă configurația rețelei dvs. include IPv6, specificați serverele IPv6 pentru Protocolul Internet versiunea 6 (TCP/IPv6) opțiune.
- Clic Bine pentru a aplica modificarea.
Esti gata.

