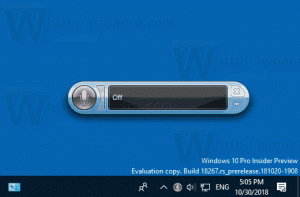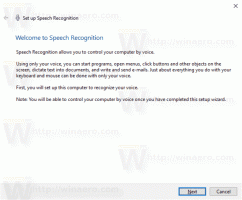Adăugați o imprimantă la meniul Trimitere în Windows 10
Cum să adăugați o imprimantă la meniul Trimitere în Windows 10
Puteți adăuga orice imprimantă instalată în meniul contextual „Trimite la” pentru a imprima orice document sau fișier mult mai rapid. Nu va schimba imprimanta implicită și nu va necesita executarea unor comenzi suplimentare de meniu. De asemenea, puteți avea mai mult de o imprimantă în meniul contextual Trimitere la pentru a selecta unde să imprimați fișierele instantaneu.
Meniul contextual Trimitere către al File Explorer din Windows 10 conține diverse elemente în mod implicit, cum ar fi Desktop, Bluetooth, Mail și așa mai departe. S-ar putea să fi observat că unele aplicații pot extinde meniul Trimitere către cu propriile comenzi rapide. De exemplu, Skype își plasează pictograma în meniul Trimiteți către.
În Windows 10, meniul contextual Trimitere către al File Explorer conține diverse elemente:
- Dosar comprimat - vă permite să adăugați fișierul sau folderul selectat într-un fișier ZIP.
- Desktop - vă permite să creați o comandă rapidă la fișierul selectat și să îl plasați direct pe Desktop.
- Documente - vă permite să trimiteți elementul selectat în folderul Documente.
- Destinatar fax - va trimite selecția prin fax prin programul implicit de fax.
- Destinatarul e-mailului - va trimite selecția prin e-mail prin programul implicit de e-mail.
- Unități amovibile și partajări de rețea.
- Dispozitiv Bluetooth - permite trimiterea fișierelor către un dispozitiv Bluetooth asociat.
Utilizatorul îl poate personaliza prin adăugare foldere și aplicații la acel meniu, și schimba pictogramele pentru elementele implicite. De asemenea, este posibil să plasați o comandă rapidă pentru imprimantă pentru a imprima orice document sau fișier direct pe imprimanta dorită, fără a schimba imprimanta implicită și a o selecta în dialogul Imprimare.
Să revizuim procedura în detaliu.
Pentru a adăuga o imprimantă la meniul Trimitere în Windows 10,
- Deschis Explorator de fișiere.
- Tastați sau copiați și lipiți următorul rând în bara de adrese a Explorer:
shell: PrintersFolder. Loveste introduce cheie pentru a deschide Imprimante pliant. - Acum, deschide un noua instanță File Explorer, de exemplu. Schimb + clic stânga pe pictograma File Explorer.
- În fereastra nouă, tastați
coajă: sendtoîn bara de adrese a Explorer și apăsați Enter. - Acum aveți deschise folderele „Trimite la” și „Imprimante”. Trageți și plasați imprimantele la alegere din folderul Imprimante la Trimiteți către.
- Redenumiți imprimanta și/sau schimbați-i pictograma dacă doriți.
Esti gata! În acest fel, puteți crea comenzi rapide pentru toate imprimantele pe care le-ați mutat în folderul Imprimante, astfel încât acestea să fie accesibile instantaneu din meniul clic dreapta din File Explorer. Acest lucru este foarte util.
Notă: The coajă: sendto și shell: PrintersFolder sunt comenzi speciale de shell care pot fi folosite pentru a deschide rapid folderele de sistem. Citiți următoarele articole pentru detalii:
- Lista comenzilor shell din Windows 10
- Lista de locații shell CLSID (GUID) în Windows 10
Asta e.
Articole similare:
- Personalizați pictogramele Trimiteți la meniu în Windows 10
- Cum să mutați fișiere folosind meniul Trimiteți către Windows 10
- Cum să adăugați elemente personalizate în meniul Trimiteți către Windows 10
- Cum să ascundeți unitățile din meniul Trimiteți către Windows 10
- Remediați trimiterea în dosarul comprimat (zip) lipsește în meniul contextual Windows 10
- Adăugați Lansare rapidă în meniul Trimiteți către pentru a crea mai rapid comenzi rapide noi
- Eliminați imprimanta în Windows 10
- Redenumiți imprimanta în Windows 10
- Adăugați o imprimantă partajată în Windows 10
- Cum să partajați o imprimantă în Windows 10
- Faceți backup și restaurați imprimante în Windows 10
- Deschideți coada de imprimantă cu o comandă rapidă în Windows 10
- Setați imprimanta implicită în Windows 10
- Cum să oprești Windows 10 să schimbe imprimanta implicită
- Deschideți Coada de imprimantă în Windows 10
- Creați o comandă rapidă pentru folderul imprimante în Windows 10
- Ștergeți lucrările blocate din coada de imprimantă în Windows 10
- Creați o comandă rapidă pentru dispozitive și imprimante în Windows 10
- Adăugați meniul contextual pentru dispozitive și imprimante în Windows 10
- Adăugați dispozitive și imprimante la acest computer în Windows 10