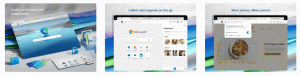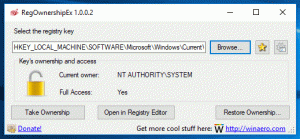Creați o comandă rapidă pentru desktop la distanță pentru computer în Windows 10
În acest articol, vom vedea cum să creați o comandă rapidă pentru a stabili o conexiune la un PC cu protocol Remote Desktop în Windows 10. Acest lucru vă va permite să faceți mai rapid conexiuni la computerul țintă prin protocolul Remote Desktop.
Înainte de a continua, iată câteva detalii despre cum funcționează RDP. In timp ce orice editie Windows 10 poate acționa ca client desktop la distanță, pentru a găzdui o sesiune la distanță, trebuie să rulați Windows 10 Pro sau Enterprise. Vă puteți conecta la o gazdă Windows 10 Remote Desktop de pe un alt PC care rulează Windows 10 sau de la o versiune anterioară de Windows, cum ar fi Windows 7 sau Windows 8 sau Linux. Windows 10 vine cu software-ul client și server, astfel încât nu aveți nevoie de niciun software suplimentar instalat.
În primul rând, activați Desktop la distanță pe computerul țintă, așa cum este descris aici:
Cum se activează Desktop la distanță (RDP) în Windows 10
mstsc.exe este software-ul client încorporat care permite conectarea la un computer prin Remote Desktop Protocol (RDP). Este un protocol de rețea special care permite unui utilizator să stabilească o conexiune între două computere și să acceseze desktop-ul unei gazde la distanță. Computerul local este adesea denumit „client”. Dacă rulați Windows, în majoritatea cazurilor utilizați mstsc.exe pentru a vă conecta la un alt computer cu RDP.
În articolul anterior, am acoperit opțiunile din linia de comandă ale mstsc.exe pe care le puteți aplica în dialogul Run. Vedea
Desktop la distanță (mstsc.exe) Argumente pentru linia de comandă
Există o opțiune specială /v care permite specificarea adresei computerului la distanță sau a numelui acesteia.
/v: - Specifică computerul de la distanță la care doriți să vă conectați.
Puteți utiliza această opțiune pentru a realiza conexiuni mai rapid. De exemplu, puteți crea o comandă rapidă și puteți seta argumentul /v în caseta țintă.
Pentru a crea o comandă rapidă pentru Desktop la distanță pentru un computer în Windows 10, urmează următoarele instrucțiuni.
- Faceți clic dreapta pe spațiul gol de pe desktop. Selectați Nou - Comandă rapidă în meniul contextual (vezi captura de ecran).
- În caseta țintă a comenzii rapide, tastați următoarele:
mstsc.exe /v: nume computer
Alternativ, este posibil să transmiteți adresa IP a PC-ului țintă (gazdă Desktop la distanță).mstsc.exe /v: 10.0.2.16
- Utilizați orice nume doriți pentru scurtătură. Faceți clic pe butonul Terminare când ați terminat.
Acum, puteți muta această comandă rapidă în orice locație convenabilă, fixați-l în bara de activități sau în Start,adăugați la Toate aplicațiile sau adăugați la Lansare rapidă (vezi cum activați Lansarea rapidă). Poti de asemenea atribuiți o tastă rapidă globală spre scurtătura ta.
Repetați acești pași pentru toate computerele la care doriți să vă conectați.
Articole de interes:
- Cum se activează Desktop la distanță (RDP) în Windows 10
- Conectați-vă la Windows 10 utilizând Desktop la distanță (RDP)
- Schimbați portul pentru desktop la distanță (RDP) în Windows 10
- Comenzi rapide de la tastatură pentru Desktop la distanță (RDP) în Windows 10
- Desktop la distanță (mstsc.exe) Argumente pentru linia de comandă