Conectați-vă automat la contul de utilizator în Windows 10 versiunea 2004
Cum să vă conectați automat la un cont de utilizator în Windows 10 versiunea 2004 „20H1”
Începând cu Windows 10 versiunea 2004, cunoscut și sub numele său de cod „20H1”, Microsoft a schimbat comportamentul implicit al autentificarea automată a utilizatorului caracteristică. Acum, dacă aveți activată oricare dintre opțiunile de securitate Windows Hello, nu vă veți putea conecta automat la contul dvs. de utilizator. Iată ce trebuie să faci.
Publicitate
Începând cu Windows 10 build 19033, dacă setați codul PIN sau altă funcție de securitate Windows Hello, Windows 10 ascunde opțiunea Utilizatorii trebuie să introducă un nume de utilizator și o parolă pentru a utiliza acest computer în clasic controlează parolele utilizatorului2. Vedeți următoarea captură de ecran:

Datorită cititorului nostru „Birkuli”, știm acum că este noul comportament implicit al sistemului de operare. Așadar, iată cum să se conecteze automat.
Pentru a vă conecta automat la contul de utilizator în Windows 10 versiunea 2004,
- Deschide setările.
- Accesați Conturi > Opțiuni de conectare.
- Dezactivați opțiunea Windows Hello din dreapta.

- apasă pe Victorie + R tastele de pe tastatură. Pe ecran va apărea dialogul Run. Introduceți următoarea comandă în caseta Run:
netplwiz(saucontrolează parolele utilizatorului2).
- Găsiți contul dvs. de utilizator și selectați-l din listă. Ar trebui să vedeți caseta de selectare menționată mai sus:
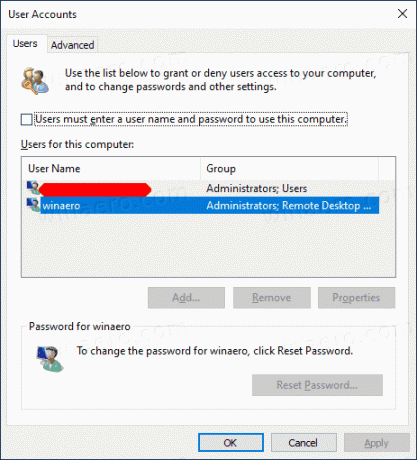
- Opriți Utilizatorii trebuie să introducă un nume de utilizator și o parolă pentru a utiliza acest computer și faceți clic pe butonul Aplicați.

- Va apărea promptul Conectare automată.

- Introduceți parola de două ori și ați terminat!
Procedura funcționează cel mai bine pentru conturi Microsoft. Verifica ACEST afară.
Unii dintre utilizatorii Windows 10 versiunea 2004 care au sistemul de operare instalat cu un cont local, raportează că opțiunea Windows Hello nu este vizibilă în Setări. Dacă sunteți unul dintre ei, puteți aplica o modificare a registrului pentru a face vizibilă caseta de selectare lipsă. Iată procedura în detaliu.
Conectați-vă automat la un cont local în Windows 10 versiunea 2004
- Inchide Conturi de utilizator dialog (
netplwiz) dacă îl aveți deschis. - Deschide Aplicația Registry Editor.
- Accesați următoarea cheie de registry.
HKEY_LOCAL_MACHINE\SOFTWARE\Microsoft\Windows NT\CurrentVersion\PasswordLess\Device. Vedeți cum să accesați o cheie de registry cu un singur clic. - În dreapta, modificați sau creați o nouă valoare DWORD pe 32 de biți
DevicePasswordLessBuildVersion. Notă: chiar dacă sunteți rulează Windows pe 64 de biți trebuie să creați în continuare o valoare DWORD pe 32 de biți. - Schimbați-i valoarea în
0. În mod normal, este setat la2implicit, dar acest lucru poate varia de la o versiune la alta. Setează-l la0oricum.
- Acum, fugi
netplwizdin nou. Caseta de selectare va fi acolo!
Pentru a anula modificarea, setați DevicePasswordLessBuildVersion valoarea înapoi la valorile implicite, de ex. seteaza-l la 2.
Pentru a automatiza această procedură și a economisi timp, puteți Winaero Tweaker. Această modificare este inclusă în aplicația începând cu versiunea 0.17.1.

Restabiliti setarile de baza
Pentru a restabili valorile implicite, rulați din nou netplwiz și activați caseta de selectare „Utilizatorii trebuie să introducă un nume de utilizator și o parolă pentru a utiliza acest computer”. Data viitoare când vă conectați, vi se va cere din nou parola.
În cele din urmă, puteți utiliza o metodă moștenită alternativă. Cu toate acestea, nu vă recomand să îl utilizați. O să explic de ce. Era disponibil în versiunile anterioare de Windows NT și nu este sigur astăzi. Necesită depozitarea parola necriptată în Registry care poate fi citit de software terți și de alți utilizatori! Nu utilizați această metodă decât dacă știți ce faceți.
Conectați-vă automat la un cont de utilizator cu o modificare a registrului moștenit
- Deschide Aplicația Registry Editor.
- Accesați următoarea cheie de registry.
HKEY_LOCAL_MACHINE\SOFTWARE\Microsoft\Windows NT\CurrentVersion\Winlogon. Vedeți cum să accesați o cheie de registry cu un singur clic. - În dreapta, modificați sau creați unul nou șir (REG_SZ) valoare"AutoAdminLogon". Setează-l la 1.


- Creați sau modificați o nouă valoare de șir „DefaultUserName” și introduceți numele de utilizator cu care să vă conectați automat.

- Creați aici o nouă valoare de șir "Parolă împlicită". Introduceți parola contului de utilizator de la pasul anterior.


Pentru a dezactiva autentificarea automată activată cu această metodă, ștergeți Parolă împlicită valoare și setată AutoAdminLogon la 0.

