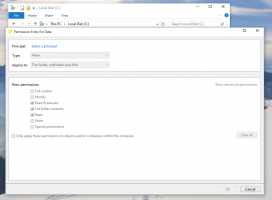Remediați deconectarea Wi-Fi în Windows 10 Fall Creators Update
O serie de utilizatori se plâng în mod regulat către noi că conexiunea lor wireless continuă să se deconecteze după trecerea la Actualizare Windows 10 Fall Creators. Iată o soluție simplă pe care o puteți încerca dacă sunteți afectat de această problemă.
De fapt, problema poate fi cauzată de mulți factori sau de unii dintre ei simultan. Poate fi un driver incompatibil, setări hardware greșite după upgrade sau doar o eroare în sistemul de operare.
Cu toate acestea, pentru mulți utilizatori pare să fie o problemă cu dispozitivul Microsoft Wi-Fi Direct Virtual Adapter.
Ca o soluție, încercați să o dezactivați până când este lansată o soluție permanentă cu un patch Windows Update.
Cauza problemei este că unele adaptoare de rețea Wi-Fi nu sunt compatibile cu cea mai recentă implementare a driverului Microsoft Wi-Fi Direct Virtual Adapter. Dezavantajul dezactivării acestui driver este că nu veți putea
creați un hotspot Wi-Fi mai mult sau folosiți aplicații precum ShareIt. Dacă aceasta nu este o problemă pentru dvs., atunci continuați în siguranță.Remediați problemele Wi-Fi în Windows 10 Fall Creators Update
Pentru a remedia problema de deconectare Wi-Fi, urmează următoarele instrucțiuni.
- presa Victorie + X tastele împreună de pe tastatură și faceți clic pe Manager dispozitive.

Sfat: Poți personalizați meniul Win + X din Windows 10.
- Faceți clic pe Vedere meniu din bara de meniu și selectați Afișați dispozitivele ascunse.
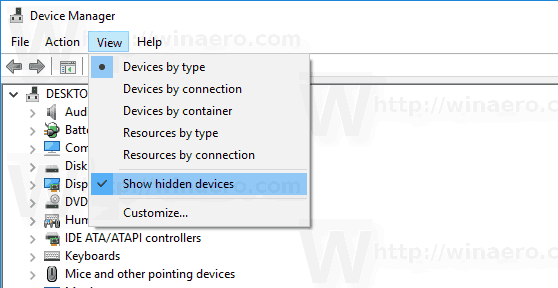
- În arborele dispozitivului, accesați Adaptoare de rețea.
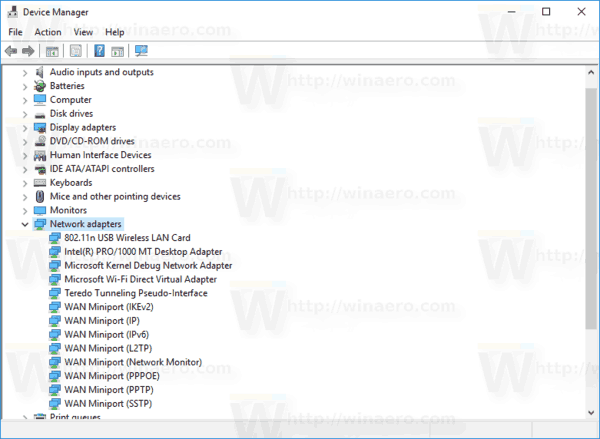
- Faceți clic dreapta pe dispozitiv Adaptor virtual Microsoft Wi-Fi Direct, și selectați Dezactivați din meniul contextual.
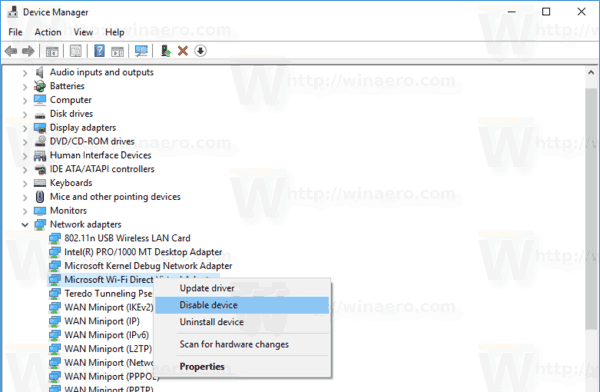
- Reporniți Windows 10.
Asta e. În comentarii, vă rugăm să ne spuneți dacă această soluție v-a ajutat sau nu.