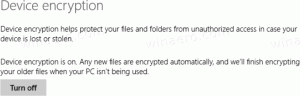Schimbați sunetul de notificare prin e-mail nou în Windows 10
Când Windows 10 afișează o notificare, de ex. când trebuie să vă actualizați semnăturile Defender sau trebuie să efectuați o acțiune legată de întreținerea sistemului, un sunet este redat implicit. Cu toate acestea, pentru un nou mesaj de e-mail, Windows 10 redă un sunet individual. Iată cum să îl modificați sau să îl dezactivați. Windows 10 vine cu o aplicație universală, „Mail”. Aplicația este destinată să ofere funcționalități de bază de e-mail utilizatorilor Windows 10. Acceptă mai multe conturi, vine cu setări prestabilite pentru a adăuga rapid conturi de e-mail de la serviciile populare și include toate funcționalitățile esențiale pentru a citi, trimite și primi e-mailuri.
Aplicația Mail vă permite să luați notițe asupra imaginilor sau să adăugați un desen folosind un pix sau degetul. Du-te la A desena fila din panglică pentru a începe.
- Inserați o pânză de desen din panglică oriunde în e-mailul dvs. pentru a adăuga o schiță.
- Adnotă orice imagine desenând pe sau lângă ea.
- Utilizați efecte de cerneală, cum ar fi pixuri de culoare galaxie, curcubeu și auriu roz.
De asemenea, aplicația Mail vine cu capacitatea de a personaliza imaginea de fundal a aplicației, așa cum este descris în postare Schimbați fundalul aplicației de e-mail la culoarea personalizată în Windows 10.
Dacă doriți să modificați sau să dezactivați noul sunet de notificare prin e-mail în Windows 10, trebuie să deschideți clasicul applet Sunete. Să vedem cum se poate face.
Pentru a schimba noul sunet de notificare prin e-mail în Windows 10,
- Deschideți aplicația Setări.
- Mergi la Personalizare > Teme.
- În dreapta, faceți clic pe Sunete buton.
- În Sunet dialog, derulați la Notificare prin e-mail nouă în lista Evenimente de program.
- La dezactivați sunetul de notificare prin e-mail în Windows 10, selectați (Niciuna) din lista derulantă Sunete.
- La modificați sunetul de notificare prin e-mail în Windows 10, faceți clic pe butonul Răsfoire pentru a alege un fișier WAV.
- Alternativ, puteți selecta orice alt sunet din lista derulantă și ați terminat. Aceste sunete sunt fișierele *.wav stocate în folderul C:\Windows\Media.
- Faceți clic pe butoanele Aplicare și OK pentru a închide dialogul Sunet.
În cele din urmă, appletul Sunete poate fi deschis și din Panoul de control clasic. Deschideți-l și accesați Panou de control\Hardware și sunet. Acolo, faceți clic pe pictograma Sunet.
Veți putea accesa dialogul Sunete în același mod în care o faceți în Windows 7 și Windows 8.
Notă: Schimbarea schemei actuale de sunet va reseta sunetul personalizat de notificare prin e-mail nou. De asemenea, schimbarea temei o poate reseta, noua temă vine cu propriile setări pentru sunetele Windows.
Asta e.
Articole similare:
- Schimbați sau dezactivați sunetul de notificare toast în Windows 10
- Activați alertele vizuale pentru notificări în Windows 10 (Sound Sentry)
- Dezactivați Textul de previzualizare a mesajelor în aplicația de e-mail Windows 10
- Schimbați fontul implicit pentru aplicația Mail în Windows 10
- Adăugați schițe la mesaje în aplicația Mail din Windows 10
- Schimbați densitatea de spațiere în aplicația Windows 10 Mail
- Cum să resetați aplicația de e-mail în Windows 10
- Dezactivați Imaginile expeditorului în aplicația de e-mail Windows 10
- Fixați folderul de e-mail în meniul Start în Windows 10
- Schimbați densitatea de spațiere în aplicația Windows 10 Mail
- Dezactivați Deschiderea automată a articolului următor în Windows 10 Mail
- Dezactivați Marcarea ca citită în Windows 10 Mail
- Schimbați fundalul aplicației de e-mail la culoarea personalizată în Windows 10
- Cum să dezactivați gruparea mesajelor în Windows 10 Mail