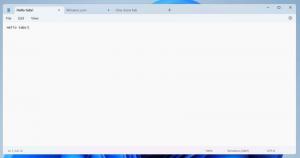Personalizare pentru utilizatorii puternici cu 7+ Taskbar Tweaker
Într-un articol anterior, ne-am familiarizat cu modul în care putem face bara de activități în Windows 8.1, Windows 8 și Windows 7 să funcționeze ca bara de activități XP clasică folosind 7+ Taskbar Tweaker. Include, de asemenea, câteva personalizări suplimentare pentru utilizatorii avansați, pe care le vom analiza astăzi.
Opțiunile avansate ale 7+ Taskbar Tweaker pot fi accesate făcând clic dreapta pe pictograma acesteia din zona de notificare (tava de sistem), apoi făcând clic pe Opțiuni avansate. Va apărea următoarea fereastră:
7+ Opțiuni avansate Taskbar Tweaker
Toate opțiunile sunt, de asemenea, foarte bine documentate. Dacă faceți clic pe butonul Ajutor, puteți vedea informații detaliate despre ceea ce face fiecare opțiune. Să vedem câteva dintre cele interesante:
- întotdeauna_show_thumb_labels - Când setați această valoare la 1, fiecare miniatură pe care o vedeți în bara de activități va avea o legendă în partea de sus. Acest lucru face foarte ușor să recunoașteți instantaneu miniatura. Dacă aveți mai multe ferestre cu multe miniaturi, nu veți avea probleme în a recunoaște care fereastră este care.
- drag_towards_desktop - Valorile sunt de la 0 la 6. 0 - arată lista de salt (implicit), 1 - Dezactivat, 2 - Comutare la, 3 - Minimizare, 4 - Închidere, 5 - Instanță nouă, 6 - Afișează previzualizarea miniaturii
- listă_ordine_inversată - dacă este activat (1), ordinea listei este inversată. Veți vedea lista dacă ați activat-o în loc de miniaturi din Opțiunile de bază și aveți mai multe ferestre grupate. Veți vedea și lista pentru browsere precum Internet Explorer și Mozilla Firefox
- derulare_roată_cu mai multe pagini - Când există prea multe elemente pe bara de activități, acestea le arată pe o a doua pagină și apare o bară de defilare. Dacă setați această opțiune la 1, atunci puteți derula aceste pagini folosind rotița mouse-ului
- no_width_limit - În mod implicit, noua bară de activități când se află în partea stângă sau dreaptă a ecranului este prea largă. Aceasta, atunci când este setată la 1, elimină restricția de lățime minimă.
- nocheck_minimize/nocheck_maximize/nocheck_close - aceste 3 valori verifică dacă fereastra acceptă operațiunile Minimizare, Maximizare și Închidere. Când este setată la 1, puteți minimiza o fereastră din Taskbar Inspector sau folosind funcțiile Tweaker, chiar dacă nu are un buton de minimizare.
- lansare_animată_negrupată - Setați această opțiune la 1 pentru a păstra efectul frumos de animație pe care îl vedeți când lansați un program când gruparea este dezactivată
- show_desktop_button_size - Permite modificarea dimensiunii butonului Aero Peek/Show Desktop
- tray_icons_padding - Cât spațiu doriți între pictograme din zona de notificare
Controlul butonului mouse-ului:
7+ Taskbar Tweaker Mouse Button Control
Aceasta este o caracteristică puternică a 7+ Taskbar Tweaker. Puteți personaliza ceea ce se întâmplă când faceți clic cu diferite butoane ale mouse-ului pe butoanele barei de activități sau pe o zonă goală a barei de activități. Puteți atribui acțiuni pentru clic stânga, clic dreapta, dublu clic stânga, dublu clic dreapta, clic din mijloc și dublu clic din mijloc. Dacă aveți un mouse cu butoane suplimentare, puteți chiar să atribuiți butoanelor 4 și 5 acțiuni cu un singur și dublu clic. Dacă doriți să utilizați clicurile de mouse în combinație cu unele taste rapide modificatoare, cum ar fi Ctrl sau Shift, acest lucru este de asemenea posibil.
De exemplu, dacă doriți ca Ctrl+clic stânga în spațiul gol al barei de activități pentru a afișa desktopul, adăugați această valoare: emptyspace|ctrl+lclick și introduceți 1 ca date de valoare. Dacă doriți Shift+clic în spațiul gol pentru a deschide Task Manager, adăugați această valoare: emptyspace|shift+lclic și introduceți 3 ca date de valoare. Vă recomand să citiți fișierul Ajutor pentru a vedea setul complet de acțiuni posibile și codurile de date ale acestora.
Comenzi rapide de la tastatură:
7+ Comenzi rapide de la tastatură pentru Tweaker din bara de activități
Similar cu controlul butonului mouse-ului, puteți controla bara de activități folosind taste rapide personalizate pentru a efectua diverse acțiuni. Consultați fișierul de ajutor al 7+ Taskbar Tweaker pentru a vedea cum să utilizați exact această funcție, deoarece necesită să cunoașteți codul cheii virtuale a unei taste de comandă rapidă. Voi da doar câteva exemple:
| Nume valoare | Date | Rezultat |
| 0x25|ctrl+alt+norepeat | 101 | Apăsați Ctrl+Shift+tasta săgeată stânga pentru a comuta la butonul din stânga |
| 0x27|ctrl+alt+norepeat | 102 | Apăsați Ctrl+Shift+tasta săgeată stânga pentru a comuta la butonul din dreapta |
| 0x1B|shift | 4 | Deschide Taskbar Inspector |
Atât deocamdată. Veți realiza că 7+ Taskbar Tweaker este un instrument obligatoriu, nu doar pentru utilizatorii cu putere, ci și pentru oricine dorește să-și sporească productivitatea și să îmbunătățească gradul de utilizare al desktopului Windows. Există o personalizare abundentă care permite bara de activități, mult mai mult decât a intenționat vreodată Microsoft.