Dezactivați notificarea Dezactivați aplicațiile pentru a ajuta la îmbunătățirea performanței în Windows 10
În Windows 10, Centrul de acțiuni actualizat afișează o serie de notificări legate de performanța sistemului de operare. Una dintre aceste notificări este o sugestie de a dezactiva aplicațiile pentru a ajuta la îmbunătățirea performanței. Vă sugerează să eliminați o aplicație de la pornire.
Publicitate
 Sugestia este destul de utilă pentru utilizatorul mediu care a instalat o grămadă de aplicații care se încarcă la pornire. Utilizatorul obișnuit nu are idee cum să împiedice pornirea automată a aplicațiilor. Dacă aveți multe aplicații care încep cu Windows, puteți revizui lista și dezactiva aplicațiile de care nu aveți nevoie, așa cum este descris aici:
Sugestia este destul de utilă pentru utilizatorul mediu care a instalat o grămadă de aplicații care se încarcă la pornire. Utilizatorul obișnuit nu are idee cum să împiedice pornirea automată a aplicațiilor. Dacă aveți multe aplicații care încep cu Windows, puteți revizui lista și dezactiva aplicațiile de care nu aveți nevoie, așa cum este descris aici:Gestionați aplicațiile de pornire în Windows 10
Windows 10 calculează impactul de pornire al aplicațiilor similare cu Windows 8, așa cum este descris aici: Cum calculează Managerul de activități „Impactul la pornire” al aplicațiilor.
Cu toate acestea, dacă doriți ca acele aplicații să se încarce la pornire și aveți nevoie de ele de fiecare dată când vă conectați la Windows 10, veți fi rapid enervat de sugestia Windows 10.
Iată cum să dezactivați notificarea Dezactivați aplicațiile pentru a ajuta la îmbunătățirea performanței în Windows 10.
- Deschide Panoul de control.
- Accesați Panou de control\Sistem și securitate\Instrumente administrative.
- Sub Întreținere, găsiți notificarea „Dezactivați aplicațiile pentru a ajuta la îmbunătățirea performanței” și faceți clic pe linkul de sub notificare care spune „Dezactivați mesajele despre aplicațiile de pornire”.

Esti gata. Aceasta este singura modalitate de a scăpa de acest mesaj în Windows 10, deoarece setarea corespunzătoare din Opțiunile de întreținere este inactivă în mod implicit:
O modalitate alternativă de utilizare a Task Scheduler
Există o sarcină specială programată în Windows 10, care scanează intrările de pornire și afișează o notificare utilizatorului dacă există prea multe intrări de pornire. Dacă îl dezactivați, nu veți vedea niciodată notificarea menționată.
- Deschide Panoul de control.
- Accesați Panou de control\Sistem și securitate\Instrumente administrative.
- Faceți clic pe comanda rapidă Task Scheduler:

- În Task Scheduler, accesați următorul folder:
Experienta Microsoft\Windows\Application
- Faceți clic dreapta pe sarcina numită StartupAppTask și selectați „Dezactivați” din meniul contextual.
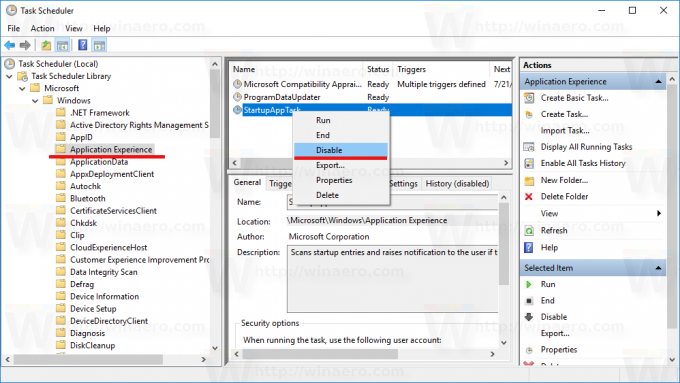
Același lucru se poate face folosind promptul de comandă. Unii utilizatori ar putea găsi această metodă mai utilă. Se poate face astfel:
- Deschide o prompt de comandă ridicat.
- Tastați sau inserați următoarea comandă:
schtasks /change /tn "\Microsoft\Windows\Application Experience\StartupAppTask" /dezactivare
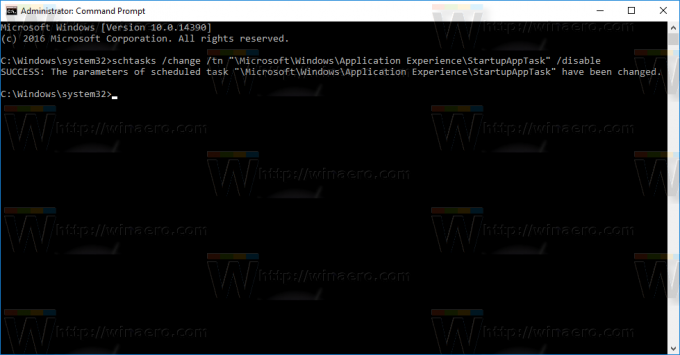
Asta e.
