Cum să faceți backup pentru aspectul ecranului Start în Windows 10
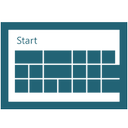
În Windows 10, Microsoft a adăugat un meniu Start actualizat pe lângă ecranul Start. Acum ești în stare pentru a comuta între ecranul Start și meniul Start. Puteți personaliza ecranul Start fixând diverse elemente și organizându-l după cum doriți. După aceea, este o idee bună să creați o copie de rezervă a aspectului ecranului Start, astfel încât să puteți restabiliți aspectul mai târziu după ce reinstalați Windows sau dacă, dintr-un motiv oarecare, setările ecranului Start sunt pierdut. Iată cum o poți face.
Ecranul de pornire din Windows 10 păstrează toate datele legate de aplicațiile și plăcile fixate în următorul fișier:
%LocalAppData%\Microsoft\Windows\appsFolder.itemdata-ms
Trebuie să faceți backup pentru acest fișier, așa cum este descris mai jos:
- Deschide o prompt de comandă ridicat și tastați:
cd /d %LocalAppData%\Microsoft\Windows\
- Nu închideți această fereastră, lăsați-o deschisă, veți avea nevoie de ea mai târziu. Apoi, trebuie să părăsiți shell-ul Explorer, deoarece folosește acest fișier și poate scrie câteva date acolo. Pentru a ieși din shell-ul Explorer, utilizați elementul secret de meniu contextual „Exit Explorer” (clic dreapta) din bara de activități sau din meniul Start, care este descris în următorul articol: „
Cum să reporniți corect shell-ul Explorer în Windows".
Tapetul de pe desktop și bara de activități vor dispărea când ieși din Explorer: - Acum reveniți la promptul de comandă folosind Alt+Tab și introduceți următoarea comandă în fereastra de prompt de comandă ridicată pe care ați deschis-o mai devreme:
copiați appsFolder.itemdata-ms c:\backup\*.*
Înlocuiți calea (c:\backup) cu calea reală de pe computer. Dacă calea dvs. conține spații, includeți-o între ghilimele, de exemplu:
copiați appsFolder.itemdata-ms „c:\backup-ul meu\*.*”
Asta e. Acum aveți o copie de rezervă a aspectului ecranului Start în Windows 10.
- Rulați Explorer din nou. presa Ctrl + Shift + Esc tastele împreună de pe tastatură. Se va deschide Managerul de activități. Alege Fișier -> Rulați sarcina nouă și tip explorator în caseta de dialog „Creați o activitate nouă”:
Faceți clic pe OK sau apăsați Enter și va reapărea bara de activități.Restaurați copia de rezervă a aspectului ecranului Start
După ce reinstalați sistemul de operare, veți putea restabili rapid aspectul ecranului Start. Trebuie să efectuați acești pași simpli:
- Deschideți un prompt de comandă ridicat.
- Ieși din explorator.
- Introduceți următoarea comandă:
copiați /y c:\backup\appsFolder.itemdata-ms „%LocalAppData%\Microsoft\Windows\appsFolder.itemdata-ms”
- Porniți Explorer din nou.
Acum, când deschideți ecranul Start, veți vedea aspectul anterior personalizat al ecranului Start. De asemenea, este posibil să îl transferați între mai multe computere.



