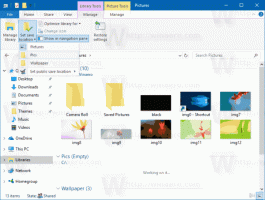Cum se deschide Editorul de politici de grup local în Windows 11
În această postare, vom analiza toate modalitățile posibile de a deschide Editorul de politici de grup local în Windows 11. Acest instrument este o interfață unică cu utilizatorul care permite modificarea tuturor setărilor obiectelor Politicii de grup locale disponibile în sistemul de operare.
Editor local de politici de grup include obiecte care se aplică unui computer (toți utilizatorii) și utilizatori (un anumit cont de utilizator, un grup sau setări software pentru fiecare utilizator). Este format din două părți.
- Configurarea computerului este utilizată pentru a seta politici care vor fi aplicate unui computer. Modificați setările software, setările Windows și șabloanele administrative pentru toți utilizatorii. De obicei, ele schimbă cheile de registry sub HKEY_LOCAL_MACHINE Sucursala de registru și necesită repornirea computerului pentru ca modificarea să intre în vigoare.
- Configurarea utilizatorului este un set de politici care se aplică utilizatorilor. Configurarea utilizatorului vine cu opțiuni pentru setările software, setările Windows și șabloanele administrative stocate în fiecare utilizator Sucursala de registru (HKCU).
Rețineți că Editorul de politici de grup local nu este disponibil în Windows 11 Home. Acest snap-in este disponibil în Windows 11 Professional și versiuni ulterioare, precum și în edițiile enterprise ale sistemului de operare. Totuși, aceasta nu înseamnă că nu puteți utiliza ajustări care necesită lucrul cu Editorul de politici de grup local. Pe scurt, Editorul de politici de grup local este doar o interfață de utilizator ușor de utilizat pentru gestionarea anumitor valori de registry în Windows 11.
Notă: Deschiderea Local Group Policy Editor în Windows 11 necesită privilegii ridicate. Dacă încercați să îl deschideți de la un utilizator obișnuit, Windows vă va cere o parolă de administrator pe ecranul de control al contului de utilizator. De asemenea: Totul din acest articol se aplică și pentru Windows 10.
Deschideți Local Group Policy Editor în Windows 11
Există mai multe moduri de a deschide Editorul de politici de grup local în Windows 11. Puteți să-l lansați din dialogul Run sau din linia de comandă. De asemenea, îl puteți rula din Căutare Windows și Panoul de control. În cele din urmă, puteți crea o comandă rapidă la acesta sau o puteți adăuga în meniul contextual Desktop.
Deschideți Local Group Policy Editor din caseta de dialog Run
- presa Victorie + R pentru a lansa Alerga dialog.
- Introduceți următoarea comandă:
gpedit.msc. - presa introduce.
Aceasta va deschide instantaneu gpedit instrument. Alternativ, puteți utiliza Windows Search pentru a-l găsi rapid.
Deschideți gpedit din Command Prompt sau PowerShell
Similar cu metoda Run examinată mai sus, puteți introduce comanda gpedit.msc în Command Prompt sau PowerShell. Deschis un nou terminal Windows, și tastați gpedit.msc comandă, apoi apasă introduce.
Folosind Windows Search
- Faceți clic pe butonul de căutare din bara de activități. Dacă preferați un aspect mai curat al barei de activități fără butonul de căutare, apăsați Victorie + S sau deschideți meniul Start și începeți să tastați. Alternativ, puteți face clic pe câmpul de căutare din partea de sus a meniului Start.
- Începe să tastezi Editor local de politici de grup. Nu este nevoie să introduceți numele complet, deoarece Windows poate recunoaște ceea ce încercați să găsiți și să arate rezultatul necesar. Ca opțiune, puteți utiliza și comanda gpedit.msc.
- Clic Editați politica de grup.
- Confirmați lansarea Editor local de politici de grup pe ecranul UAC.
Lansați Editorul de politici de grup local din Setări
Deși Editorul de politici de grup local nu este direct accesibil de la Setări Windows, puteți utiliza aplicația Setări Windows pentru a lansa Editorul de politici de grup local în Windows 11.
Pentru a deschide Editorul de politici de grup local în Windows 11 din aplicația Setări, procedați în felul următor.
- presa Victorie + eu pentru a deschide Setările Windows sau sau utilizați orice altă metodă pentru a-l lansa.
- Faceți clic pe câmpul de căutare și începeți să scrieți Politică.
- Windows va afișa opțiunea Editați politica de grup în rezultatele căutării.
- Faceți clic pe acesta pentru a lansa Editorul de politici de grup local.
În mod similar, panoul de control clasic permite deschiderea instrumentului gpedit.msc folosind caseta de căutare.
Deschideți Windows 11 Local Group Policy Editor din Panoul de control
Aceeași idee funcționează în Panoul de control clasic. Din nou, nu există nicio legătură directă către Editorul de politici de grup local și nu este disponibil în folderul Instrumente Windows din Windows 11. Totuși, puteți utiliza căutarea în Panoul de control pentru a localiza Editorul.
- Deschide Panou de control în Windows 11; pentru asta apasă Victorie + R un tip
Controlîn Alerga dialog. - Faceți clic pe câmpul de căutare din colțul din dreapta sus al ferestrei.
- Începe să tastezi grup. Vei vedea Editați politica de grup opțiune în rezultatele căutării.
De asemenea, puteți integra direct Editor local de politici de grup la Panoul de control. Acest lucru se poate face cu o modificare a registrului.
Adăugați Editorul de politici de grup local la Panoul de control
Pe lângă metoda revizuită, puteți adăuga și aplicația Local Group Policy Editor direct în Panoul de control clasic din Windows 11. Îl vei putea lansa de acolo ca orice alt applet administrativ.
Pentru a adăuga Local Group Policy Editor la Panoul de control, procedați în felul următor.
- Descărcați arhiva ZIP cu fișiere REG folosind acest link.
- Extrageți conținutul acestuia în orice folder. Puteți plasa fișierele REG direct pe desktop.
- Faceți dublu clic pe
Adăugați Editorul de politici de grup local la Control Panel.regfișier pentru a-l îmbina. - Acum, deschideți Panoul de control și accesați Sistem și securitate. Acum conține Editorul de politici de grup local.
Esti gata! Cele incluse Eliminați Editorul de politici de grup local la Control Panel.reg fișierul va elimina appletul din Panoul de control.
Creați o comandă rapidă pentru Editorul de politici de grup local
Dacă trebuie să lucrați frecvent cu Editorul de politici de grup local în Windows 11, vă recomandăm să creați o comandă rapidă pe desktop pentru o mai bună accesibilitate. Iată cum poți face asta.
Pentru a crea o comandă rapidă pe desktop pentru Editorul politicilor de grup local în Windows 11, procedați în felul următor.
- Faceți clic dreapta oriunde pe desktop și selectați Element nou > Comandă rapidă.
- Într-o fereastră nouă, intrați
gpedit.mscîn câmpul „Tastați locația articolului”. - Clic Următorul.
- Dați comenzii rapide un nume propriu, de exemplu, Editor de politici de grup.
- Clic finalizarea.
- Ca opțiune, puteți schimba pictograma pentru o comandă rapidă nou creată. Cea implicită este direct din epoca dinozaurilor și arată absolut hidos. Faceți clic dreapta pe scurtătură și selectați Proprietăți.
- Într-o fereastră nouă, faceți clic Schimbare Pictogramă.
- Selectați o pictogramă nouă, apoi salvați modificările făcând clic pe Bine buton.
Adăugați Editorul de politici de grup local în meniul contextual de pe desktop
Similar cu Windows 10, Windows 11 nu permite fixarea Editorului de politici de grup local în bara de activități. Din fericire, puteți adăuga aplicația la meniurile contextuale pentru a o menține accesibilă practic de oriunde.
- Descărcați o arhivă ZIP folosind acest link.
- Despachetați arhiva în orice folder doriți.
- Faceți dublu clic pe Adăugați Editorul de politici de grup local la meniu contextual desktop.reg fişier.
- Confirmați modificările în Registrul Windows.
Acum puteți face clic dreapta oriunde pe Desktop și selectați Afișați mai multe opțiuni > Politica de grup.
Dacă doriți să restaurați aspectul original și să eliminați opțiunea Politică de grup din meniurile contextuale, deschideți Eliminați Editorul de politici de grup local din meniu contextual desktop.reg fişier.
Asta e!