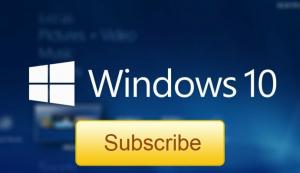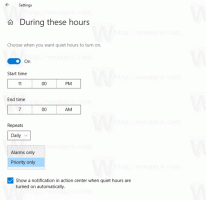Reinstalați Windows Store în Windows 10 după ce îl dezinstalați în PowerShell
Cum să restabiliți sau să reinstalați Windows Store în Windows 10 după dezinstalarea acestuia cu PowerShell
Aproape toți utilizatorii elimină toate aplicațiile Windows 10 incluse, deoarece sunt foarte prost realizate și practic nu sunt de folos pe un computer cu mouse și tastatură. Puteți elimina toate aplicațiile incluse imediat după cum am arătat mai devreme. Sau puteți eliminați aplicațiile individual. Dacă ați eliminat toate aplicațiile și ați pierdut și aplicația Windows Store, este posibil să nu puteți instala aplicații noi. Iată cum să restabiliți și să reinstalați Windows Store în Windows 10 după ce îl eliminați cu PowerShell.
Windows 10 vine cu un număr de Magazin aplicații preinstalate. Utilizatorul poate instala manual mai multe aplicații Universal Windows Platform dezvoltate de Microsoft și terțe părți din Windows Store, cunoscut acum ca Microsoft Store. De asemenea, vă permite să actualizați aplicațiile instalate. Actualizarea automată a aplicației este activată în mod implicit. Memorează în cache câteva detalii despre aplicațiile instalate și disponibile pentru a accelera procesul de navigare a acestora și pentru a îmbunătăți capacitatea de răspuns a aplicației Magazin. Dacă utilizați un cont Microsoft, aplicațiile dvs. vor fi disponibile pe toate dispozitivele dvs. datorită „
Biblioteca mea' caracteristică a Magazinului. În cele din urmă, este posibil să achiziționați aplicații și alte conținuturi multimedia folosind aplicația Magazin.Una dintre comenzile populare PowerShell pentru a elimina aplicațiile Windows 10 incluse este Get-AppXPackage | Eliminați-AppxPackage. După ce o utilizați, aplicația foarte utilă Windows Store (Microsoft Store) este eliminată din Windows 10.
Această postare vă va arăta cum să restaurați sau să reinstalați Microsoft Store în Windows 10 după dezinstalarea acestuia cu PowerShell. Există trei metode disponibile.
Reinstalați Windows Store în Windows 10
- Deschis PowerShell ca administrator.
- Tastați următoarea comandă în consola PowerShell:
Get-AppxPackage -allusers Microsoft. WindowsStore | Foreach {Add-AppxPackage -DisableDevelopmentMode -Register "$($_.InstallLocation)\AppXManifest.xml"}. - Asta va restaurați și reinstalați aplicația magazin Microsoft Windows.
Esti gata! Apoi, puteți instala aplicații noi din Microsoft Store de care aveți de fapt nevoie.
Sfat: De asemenea, puteți restaura rapid toate celelalte aplicații încorporate din Magazin eliminate cu PowerShell, rulând următoarea comandă:
Get-AppXPackage -allusers | Foreach {Add-AppxPackage -DisableDevelopmentMode -Register "$($_.InstallLocation)\AppXManifest.xml"}
Nu se poate reinstala Windows Store cu PowerShell
Cu toate acestea, unii utilizatori primesc un mesaj de eroare ca acesta:
Add-AppxPackage: Nu se poate găsi calea „C:\AppXManifest.xml” deoarece nu există.
La linie: 1 caracter: 61
+... | Foreach {Add-AppxPackage -DisableDevelopmentMode -Înregistrați „$($_.I...
+ ~~~~~~~~~~~~~~~~~~~~~~~~~~~~~~~~~~~~~~~~~~~~~~~~~~~~~~~~~
+ CategoryInfo: ObjectNotFound: (C:\AppXManifest.xml: String) [Add-AppxPackage], ItemNotFoundException
+ FullyQualifiedErrorId: PathNotFound, Microsoft. Windows. aprox. Manager de pachete. Comenzi. AddAppxPackageCommand
Sau
Add-AppxPackage: Implementarea a eșuat cu HRESULT: 0x80073CF6, Pachetul nu a putut fi înregistrat.
eroare 0x80070057: în timpul procesării cererii, sistemul nu a reușit să înregistreze extensia windows.applyDataExtension
Sau acesta:
eroare 0x80070057: Nu se poate înregistra cererea deoarece a fost întâlnită următoarea eroare în timpul înregistrării extensiei windows.applyDataExtension: Parametrul este incorect.
Erorile de mai sus indică faptul că pachetul Microsoft Store de pe unitatea dvs. este învechit sau corupt. Unele dintre fișierele sale pot lipsi în fișierul C:\Program Files\WindowsApps pliant. În acest caz, soluția este să descărcați programul de instalare Microsoft Store ca o Pachetul Appx.
Descărcați programul de instalare a aplicației Windows Store
- Deschideți browserul web, de ex. Google Chrome sau Microsoft Edge.
- Vizitați următorul site web:
https://store.rg-adguard.net/. Notă: este un site terță parte, dar preia link-uri directe către fișiere autentice stocate pe serverele oficiale Microsoft. - Pe pagina menționată, copiați și lipiți următorul URL în caseta de text URL.
https://www.microsoft.com/en-us/p/microsoft-store/9wzdncrfjbmp. Este linkul oficial către aplicația Magazin. - Selectați Cu amănuntul sau altă ramură care se potrivește cu Windows 10 și faceți clic pe Genera butonul cu o bifă.
- Folosind linkurile, descărcați pachetul Windows Store numit Microsoft. WindowsStore_12010.1001.xxxx.0_neutral___8wekyb3d8bbwe. AppxBundle. Numerele versiunilor (xxxx) pot varia. Doar descărcați cea mai recentă versiune.
- Aplicația Microsoft Store necesită, de asemenea, instalarea unui număr de pachete suplimentare alături de propriul pachet. Acestea sunt.
- Microsoft. NET.Native. Framework.2.2_2.2.xxxx.0_x64__8wekyb3d8bbwe. aprox
- Microsoft. NET.Native. Runtime.2.2_2.2.xxxx.0_x64__8wekyb3d8bbwe. aprox
- Microsoft. VCLibs.140.00_14.0.xxxx.0_x64__8wekyb3d8bbwe. aprox
- Căutați cele mai recente pachete pe
store.rg-adguard.netsite-ul web și descărcați-le. Utilizați pachetele care se potrivesc cu bitness-ul sistemului dvs. de operare, de ex. Windows pe 32 de biți sau 64 de biți 10. - Acum ai 4 pachete. Mai întâi instalați bibliotecile de mai sus făcând dublu clic pe ele.
- Apoi instalați pachetul WindowsStore. Aplicația Microsoft Store este acum reinstalată.
Esti gata.
În cele din urmă, există o soluție terță parte. Este open source și găzduit pe GitHub. Soluția este proiectată pentru Windows 10 Enterprise 2015/2016 LTSB și Windows Enterprise 2015/2016 LTSB N. Poate fi folosit și ca ultimă soluție pentru utilizatorii Windows 10 Pro și Home cu amănuntul care nu pot restaura aplicația Microsoft Store folosind cele două metode de mai sus. Este un fișier batch care pune automat fișierele necesare pentru a restabili aplicația Windows Store și apoi le instalează corect.
Restaurați aplicația Microsoft Windows Store cu un script
- Descarca acest pachet ca fișier *.ZIP de la GitHub.
- Deblocați fișierul descărcat.
- Extrageți conținutul fișierului Zip într-un folder.
- Deschideți PowerShell în acel folder în calitate de Administrator. În File Explorer, faceți clic Fișier -> Deschideți Windows PowerShell > Deschideți Windows PowerShell ca administrator.
- În PowerShell, tastați
.\Add-Store.cmdși apăsați tasta Enter. - Acest lucru va restabili Magazinul Microsoft.
Rețineți că autorul scriptului recomandă să dezactivați temporar Microsoft Defender sau alt software antivirus, ca script modifică unele permisiuni pentru foldere pentru a instala pachetele, iar acest lucru declanșează software-ul de protecție ca fiind rău intenționat comportament. Acesta va împiedica scriptul să reinstaleze aplicația Microsoft Store în Windows 10.
Asta e.
În general, nu vă recomand să eliminați toate aplicațiile din magazin simultan în Windows 10 folosind comanda PowerShell menționată la începutul acestui articol. În schimb, luați în considerare eliminarea lor individual, unul câte unul. Următoarele postări pot ajuta:
- Cum să dezinstalați aplicații în Windows 10
- Dezinstalați mai multe aplicații preinstalate în Windows 10
Vă rugăm să împărtășiți în comentarii care metodă funcționează pentru dvs., astfel încât alți utilizatori să ajungă rapid la soluția potrivită. Indicați, de asemenea, ce versiune de Windows 10 utilizați.