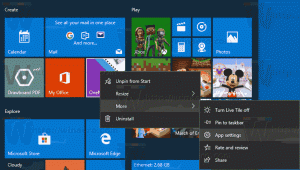Exportați marcajele Google Chrome într-un fișier HTML
Dacă aveți o grămadă de marcaje în browserul Google Chrome, ați putea fi interesat să le exportați într-un fișier HTML. Acest lucru este extrem de util deoarece puteți avea o copie de rezervă a marcajelor dvs. De asemenea, puteți deschide acel fișier mai târziu pe un alt computer sau dispozitiv mobil pe care Google Chrome nu este instalat. De asemenea, puteți importa fișierul HTML într-un alt browser de pe același computer sau alt dispozitiv.
Majoritatea browserelor obișnuite acceptă importarea marcajelor dintr-un fișier HTML. Browsere ca Microsoft Edge, Firefox și Internet Explorer vă va permite să o faceți.
La exportați marcajele Google Chrome într-un fișier HTML în Windows 10, trebuie să faceți următoarele.
Deschideți Chrome și faceți clic pe butonul de meniu cu trei puncte pentru a deschide meniul.
Apasă pe Organiza etichetă text pentru a deschide meniul drop-down. Acolo, faceți clic pe Exportați marcajele în fișierul HTML articol.
Specificați locația fișierului în care va fi salvat fișierul HTML și apăsați Salvați:
De asemenea, puteți importa marcajele în Google Chrome în același mod. presa Ctrl + Schimb + O și selectați Importați marcaje din fișierul HTML în meniul derulant.
Căutați fișierul care conține marcajele exportate și selectați-l în fereastra de dialog Deschidere.
Toate marcajele din fișierul .html pe care l-ați selectat vor fi importate în managerul de marcaje din Google Chrome.
Google Chrome este cel mai popular browser web la momentul scrierii acestui articol. Deși pare foarte simplu, este un browser puternic și extensibil. Datorită setărilor sale, steaguri și extensii, puteți configura multe dintre setările sale după cum doriți și îi puteți extinde funcționalitatea.
Asta e.