Vedeți ce versiune Windows 10, versiunea și fișierul ISO conține
Cum să vezi ce versiune de Windows 10, construcție și ediție conține un fișier iso.
Dacă aveți un fișier ISO al cărui nume nu vă dă nicio idee despre numărul de versiune, ediția și platforma acceptată conținute în el, iată un sfat rapid. Folosind informațiile din acest articol, veți putea detecta ce versiune de Windows este inclusă în fișierul selectat.
Publicitate
Unele imagini ISO pot include deja versiunea, build și muşcătură etichetă în numele fișierului. Acest lucru funcționează bine pentru fișierele iso oficiale descărcate de pe Site-ul web Microsoft. Cu toate acestea, este posibil să aveți o imagine ISO cu un nume de fișier generic, cum ar fi Windows10.iso sau chiar windows_setup.iso. În acest caz, trebuie să utilizați instrumentul DISM.
Această postare vă va arăta cum să vedeți ce versiune de Windows 10, construcție și ediție conține un fișier iso folosind aplicația DISM.
Vedeți ce versiune Windows 10, versiunea și fișierul ISO conține
Pentru a vedea ce versiune Windows 10, fișierul ISO de compilare și ediție conține, procedați în felul următor.
- Faceți dublu clic pe fișierul ISO pentru a-l monta în File Explorer.

- Deschideți folderul „surse” și vedeți ce extensie are cel mai mare fișier după dimensiune, numit „Instalare”. Poate fi instal.wim sau install.esd.
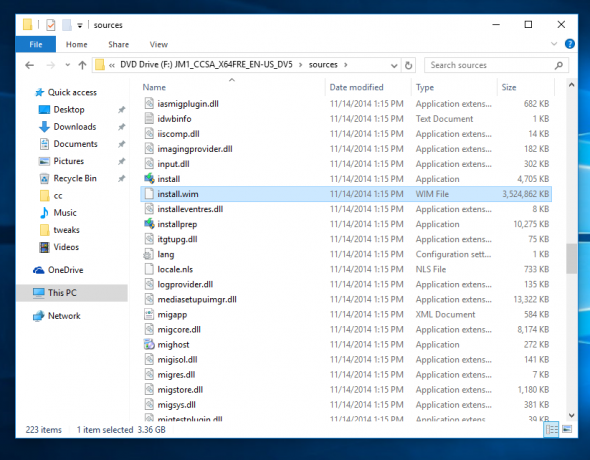
- Acum uitați-vă la bara de adrese și vedeți ce literă de unitate File Explorer este atribuită fișierului ISO deschis. In cazul meu este F:
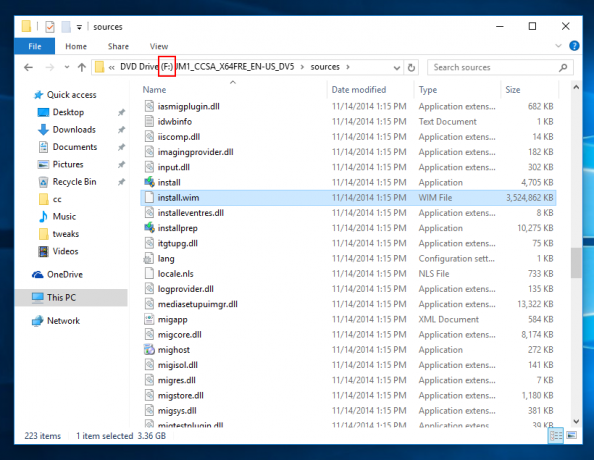
- Deschide o prompt de comandă ridicat.
- Dacă aveți fișierul install.wim, introduceți următoarea comandă:
dism /Get-WimInfo /WimFile: F:\sources\install.wim /index: 1. Înlocuiți F: cu litera corespunzătoare după porțiunea WimFile:.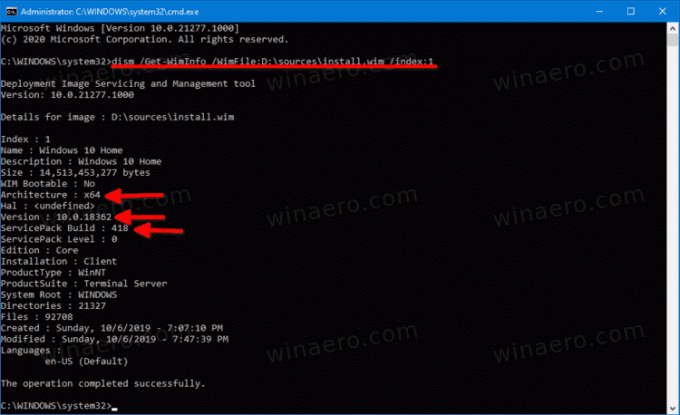
- Dacă aveți fișierul install.esd, introduceți următoarele:
dism /Get-WimInfo /WimFile: F:\sources\install.esd /index: 1 - Instrumentul DISM va tipări informațiile detaliate despre sistemul de operare conținute în fișierul ISO, inclusiv versiunea, bitness (arhitectura) și așa mai departe.
Esti gata. Iată un exemplu de ieșire pentru imaginea ISO oficială a Windows 10 versiunea 1909.
Detalii pentru imagine: D:\sources\install.wim Index: 1. Nume: Windows 10 Home. Descriere: Windows 10 Acasă. Dimensiune: 14.513.453.277 octeți. Bootabil WIM: Nu. Arhitectură: x64 Hal:Versiune: 10.0.18362Compilare ServicePack: 418 Nivel ServicePack: 0. Ediție: Core. Instalare: Client. Tip produs: WinNT. ProductSuite: Terminal Server. Rădăcină de sistem: WINDOWS. Directoare: 21327. Dosare: 92708. Creat: duminică, 6.10.2019 - 19:07:10. Modificat: duminică, 6.10.2019 - 19:47:39. Limbi: ro-US (implicit) Operațiunea sa finalizat cu succes.
În textul de mai sus, puteți vedea că fișierul ISO conține Windows 10 pe 64 de biți cu 10.0.18362.418 numărul de construcție. Liniile corespunzătoare sunt evidențiate.
Notă. Unele fișiere ISO din Windows 10 pot combina fișiere de configurare pe 32 și 64 de biți. Aceasta se numește imagine ISO Multi-arch. Dacă aveți o astfel de imagine ISO, veți găsi folderul „surse” în următoarea locație:
x86\surse. x64\surse
Pentru un astfel de fișier ISO multi-arhitectură, va trebui să ajustați comenzile DISM. Pentru utilizare install.esd:
dism /Get-WimInfo /WimFile: F:\x86\sources\install.esd /index: 1-
dism /Get-WimInfo/WimFile: F:\x64\sources\install.esd /index: 1
Comenzile pentru fișierul install.wim sunt după cum urmează.
dism /Get-WimInfo /WimFile: F:\x86\sources\install.wim /index: 1dism /Get-WimInfo /WimFile: F:\x64\sources\install.wim /index: 1
O imagine ISO cu Install.esd în Windows 7
Dacă rulați Windows 7 și doriți să verificați versiunea Windows pentru fișierul ISO care conține fișierul install.esd, acest lucru nu va funcționa. Aplicația DISM din Windows 7 nu acceptă fișiere ESD. Vă va afișa următorul mesaj de eroare.
S-a încercat încărcarea unui program cu un format incorect.
Fișierul jurnal DISM poate fi găsit la C:\Windows\Logs\DISM\dism.log
Pentru a rezolva această problemă, utilizați boot.wim fișier în loc de install.esd. Acest lucru vă va oferi rezultatul exact.
Pentru a găsi versiunea Windows pe ISO cu install.esd în Windows 7, procedați în felul următor.
- Deschideți un prompt de comandă ca administrator.
- Executați următoarea comandă:
dism /Get-WimInfo /WimFile: F:\sources\boot.wim /index: 1. Corectați litera unității dacă este necesar.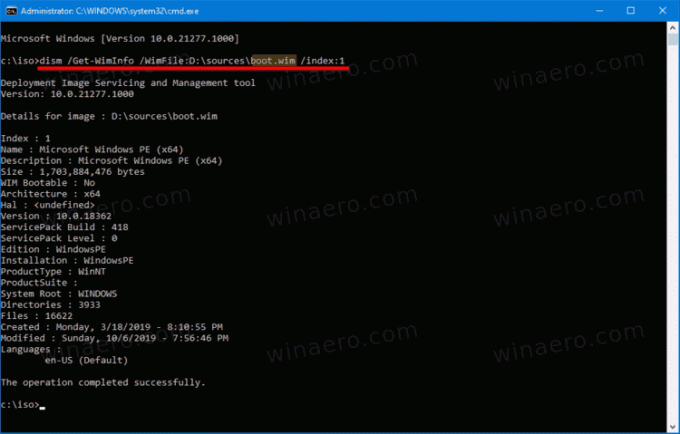
- Aceasta vă va afișa informațiile maxime disponibile pentru sistemul de operare conținute în imaginea ISO.
Asta e.


