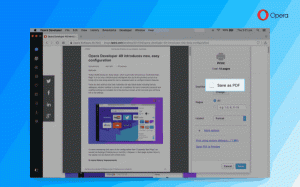Schimbați scalarea DPI a ecranului în Xubuntu
Cum se schimbă scalarea DPI a ecranului în Xubuntu
Dacă rulați Xubuntu cu un afișaj modern HiDPI, poate doriți să ajustați nivelul de scalare DPI pentru a face ca totul să pară mai mare pe ecran. Este posibil să observați deja că singura opțiune pe care o oferă mediul desktop Xfce este scalarea pentru fonturi. De obicei, acest lucru nu este suficient, deoarece celelalte controale rămân reduse și mici.
Publicitate
Astăzi, multe PC-uri sunt livrate cu afișaje de foarte înaltă rezoluție, chiar dacă factorul de formă a PC-ului este mai mic, de exemplu, un Ultrabook sau o tabletă. Sau poate aveți un monitor desktop cu rezoluție 4K. La astfel de rezoluții, sistemul de operare ar trebui să activeze automat scalarea DPI, astfel încât totul de pe ecran să devină mai mare.
DPI înseamnă Dots per inch. Este măsurarea fizică a numărului de pixeli dintr-un inch liniar al unui afișaj. DPI definește un factor de scară care trebuie transferat în aplicații pentru a le redimensiona conținutul și controalele. Astăzi, cei mai populari factori de scalare sunt în intervalul 95-110 DPI.
Este posibil să doriți să ajustați valoarea DPI dacă sistemul de operare nu reușește să o detecteze corect sau dacă considerați că valoarea actuală nu este potrivită pentru nevoile dvs.
După cum sa menționat mai sus, opțiunea de scalare a fonturilor care poate fi găsită în Setări > Aspect din fila Fonturi rezolvă doar parțial problema. Comenzile fără etichete text rămân mici.

Așa că am decis să merg cu o altă metodă.
Pentru serverul Xorg, care este utilizat implicit în Xubuntu, -dpi Argumentul liniei de comandă are cea mai mare prioritate. Adăugând această opțiune la comanda de pornire, o veți forța să folosească nivelul de scalare DPI dorit. Xubuntu folosește lightdm display manager, astfel încât opțiunea poate fi setată în configurația lightdm.
Pentru a schimba scalarea DPI a ecranului în Xubuntu,
- Deschideți un terminal nou, de exemplu, faceți clic Meniu aplicație > Accesorii > Emulator terminal.
- Tastați următoarea comandă:
sudo mousepad usr/share/lightdm/lightdm.conf.d/50-xserver-command.conf. Substituimouse padcu consola ta preferată sau cu editorul de text GUI. Mousepad este ceea ce Xubuntu oferă în mod implicit pentru DE. - Introduceți parola de utilizator când vi se solicită.

- Modificați valoarea lui
comanda-xserveropțiune prin adăugare-dpipână la capătul liniei. În captura de ecran l-am setat la 125, care se joacă bine cu afișajul meu.
- Cele de mai sus vor funcționa pentru aplicațiile GTK. Pentru a scala aplicațiile Qt, trebuie să deschideți aplicațiile ascunse
.profilfișier în directorul dvs. de acasă și adăugațiexport QT_SCALE_FACTOR=până la sfârșitul acelui fișier. - Puteți edita rapid acel fișier cu comanda
mousepad ~/.profile. Pentru nivelul de scalare de 125 DPI, am setat QT_SCALE_FACTOR la 1.2.
Esti gata. Acum, vă puteți deconecta de la sesiunea dvs. de utilizator X și vă puteți conecta înapoi (sau reporniți Xubuntu) pentru a aplica modificările pe care le-ați făcut. Totul ar trebui să fie scalat corespunzător.