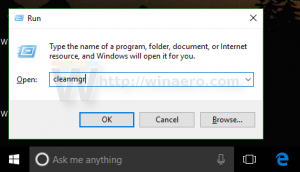Dezactivați sfârșitul procesului în Managerul de activități browser în Microsoft Edge
Iată cum să dezactivați Procesul de sfârșit în Managerul de activități browser în Microsoft Edge pentru a preveni utilizatorii să încheie procesele Edge folosind instrumentul Manager de activități încorporat al browserului. Este sigur să spunem că fiecare utilizator de Windows știe despre Task Manager - un instrument crucial care vă permite să monitorizați resursele sistemului și să gestionați procesele care rulează. Deși Managerul de activități implicit funcționează perfect pentru aplicațiile obișnuite de pe computer, nu este cea mai bună opțiune pentru a controla un browser. Edge, Chrome, Vivaldi și alte browsere bazate pe Chromium sunt aplicații cu mai multe procese, cu un Manager de activități încorporat, adaptat special nevoilor browserului.
Publicitate
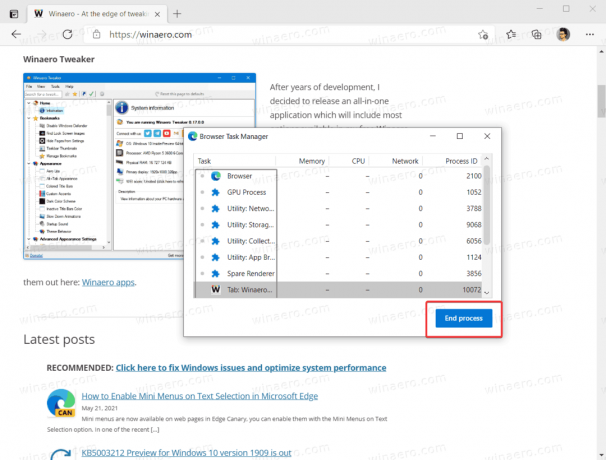
În cazul în care utilizați un computer partajat și doriți să împiedicați utilizatorii prea curioși să se încurce cu Managerul de activități Edge, îl puteți bloca complet. Iată cum să o faci.
În mod implicit, Microsoft nu oferă o opțiune pentru a dezactiva Managerul de activități încorporat în Microsoft Edge. Totuși, dacă credeți că este mai bine să blocați caracteristica de terminare a procesului în Edge, puteți utiliza a opțiune specială de politică de grup. Deoarece Windows 10 Home nu are Editor de politici, vom folosi Editorul de registru pentru a aplica restricții.
Cum să dezactivați Procesul de sfârșit în Managerul de activități browser în Microsoft Edge
- Deschis Editorul Registrului.
- Mergi la
HKEY_LOCAL_MACHINE\SOFTWARE\Policies\Microsoft\Edge. La deschide direct cheia de registry, copiați calea și inserați-o în bara de adrese. - Dacă subcheia Edge lipsește, faceți clic dreapta pe
Microsofttasta și selectați Nou > Cheie. Denumiți cheia caMargine.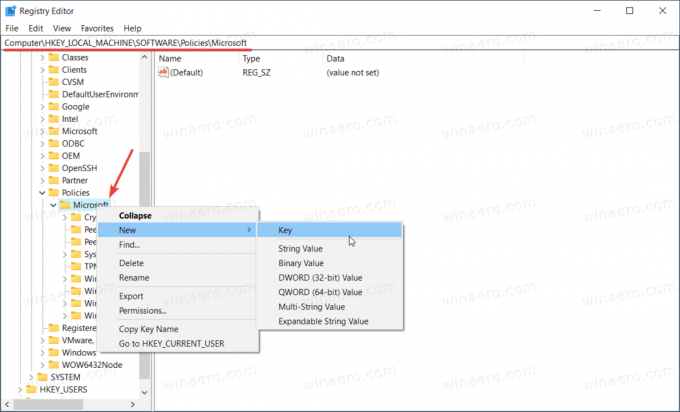
- Apoi, faceți clic dreapta pe tasta Edge și selectați Nou > Valoare DWORD (32 de biți).. Notă: chiar dacă sunteți rulează Windows pe 64 de biți trebuie să creați în continuare o valoare DWORD pe 32 de biți.
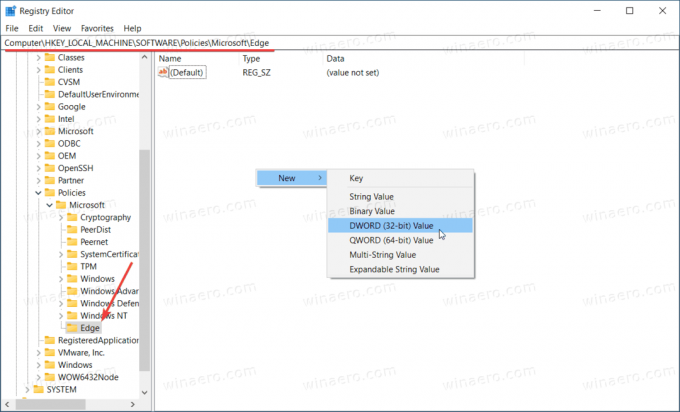
- Denumiți noua valoare ca TaskManagerEndProcessEnabled. și lăsați datele sale de valoare ca 0.
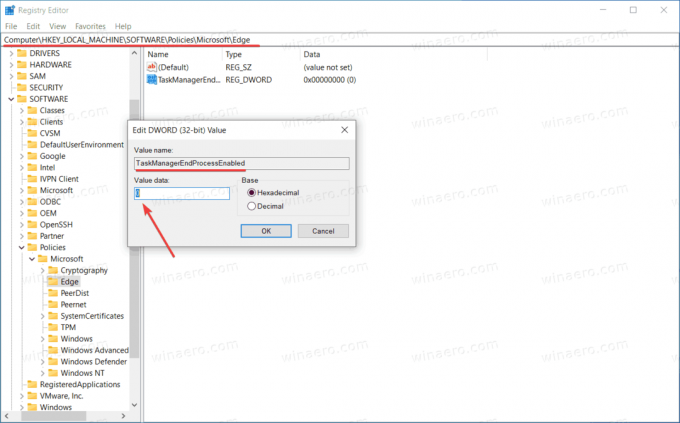
- Relansați browserul Microsoft Edge. Butonul Terminare proces din Browser Task Manager este acum dezactivat.
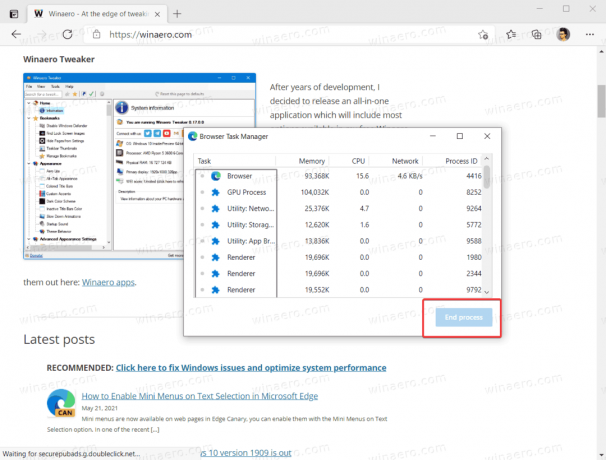
Rețineți că utilizarea Editorului de registry pentru a activa sau a dezactiva diferite funcții în Microsoft Edge ajunge în „Gestionat de organizația dvs" mesaj. Îl poți ignora în siguranță.
Aia este. Acum utilizatorii nu pot încheia procesele în Managerul de activități browser al Microsoft Edge. Totuși, ei îl pot folosi pe acesta din urmă pentru a vedea câte resurse consumă filele deschise.
Activați terminarea proceselor folosind Managerul de activități browser în Microsoft Edge
- Deschideți Registry Editor și accesați
HKEY_LOCAL_MACHINE\SOFTWARE\Policies\Microsoft\Edge. - Ștergeți
TaskManagerEndProcessEnabledvaloare. - Alternativ, puteți modifica valoarea cheii de la 0 la 1.
Esti gata. Rețineți că acest lucru va elimina și mesajul „Gestionat de organizația dvs.” din meniu și setări dacă nu aveți alte politici Edge aplicate.
Pentru a economisi timp, puteți descărca următoarele fișiere Registry gata de utilizare.
Descărcați fișierele de registru
- Descarca această arhivă ZIP cu fișierele REG.
- Deblocați fișierele dacă este necesar.
- Extrageți fișierele din arhivă în orice folder.
- Deschide Dezactivați Procesul de sfârșit în Edge Task Manager.reg și faceți clic pe Adăuga când vi se solicită.
- Pentru a anula modificarea, procedați la fel, dar cu Restaurați procesul de sfârșit în Edge Task Manager.reg.
Aia este.