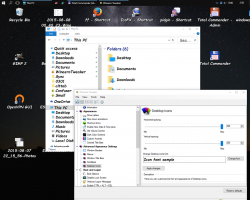Redimensionați o fereastră la o anumită dimensiune sau mutați-o într-o anumită poziție
În sistemul de operare Windows, uneori poate doriți să redimensionați o fereastră la o dimensiune exactă sau să o mutați într-o anumită poziție de pe ecran. Acest lucru este util, de exemplu, atunci când trebuie să creați o captură de ecran sau să inserați o imagine a ferestrei într-un document Word. Modul manual de redimensionare sau repoziționare a ferestrei nu este nici convenabil, nici rapid, deoarece Windows nu oferă o metodă rapidă de a seta dimensiunea ferestrei sau de a muta fereastra la un anumit poziţie. Astăzi vom vedea cum să setăm rapid o fereastră la o anumită dimensiune sau să o repoziționăm instantaneu.
Publicitate
Există un instrument portabil gratuit numit „Sizer” care face exact ceea ce avem nevoie.
Folosind Sizer, putem seta orice dimensiune dorită pentru o anumită fereastră deschisă. Sizer vă poate ajuta, de asemenea, să repoziționați ferestrele.
- Mergeți și descărcați Sizer de pe AICI.
- Dezarhivați toate fișierele în orice folder (de exemplu, folosesc folderul C:\Apps\Sizer). Acum rulați fișierul sizer.exe:
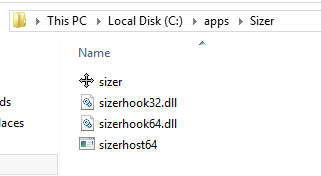
- Sizer va apărea în zona de notificare (tava de sistem) lângă bara de activități:
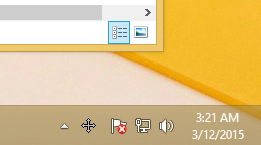
- Faceți clic dreapta pe pictograma acesteia și alegeți „Configurare Sizer” din meniul contextual. Ajustați dimensiunile de care aveți nevoie pentru diferite ferestre, introduceți o descriere și faceți clic pe OK. De asemenea, puteți seta poziția ferestrei dacă doriți un anumit pixel de pe monitorul activ sau în raport cu întreaga zonă de lucru. De asemenea, vă recomand să atribuiți o tastă rapidă pentru a putea redimensiona și/sau repoziționa fereastra instantaneu și rapid:

- Acum, pentru a redimensiona/repoziționa rapid o fereastră, faceți clic pe pictograma ei din stânga sus pentru a afișa meniul ferestrei. Dacă fereastra nu are o pictogramă în bara de titlu, apăsați tasta Alt + Spaţiu tastele de comandă rapidă de pe tastatură. Alternativ, puteți face clic dreapta pe butonul ferestrei din bara de activități. Alegeți Redimensionează/Repoziționează element din meniul ferestrei:
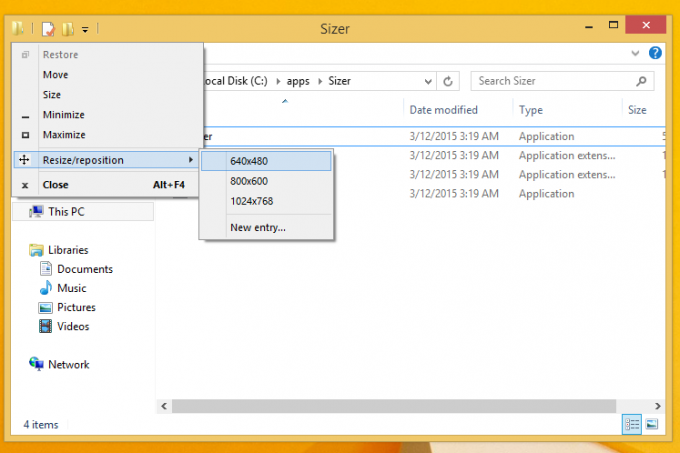
Alegeți combinația de dimensiune/poziție dorită din meniul pe care l-ați setat mai devreme.
Sau dacă ați atribuit o tastă rapidă, apoi apăsați-o direct.
Asta e. Fereastra curentă va fi redimensionată sau repoziționată instantaneu. Acesta este cel mai rapid mod de a seta o anumită dimensiune pentru o fereastră deschisă.
Sizer este o aplicație remarcabilă. De asemenea, vă arată un sfat explicativ atunci când redimensionați o fereastră, astfel încât să puteți seta dimensiunile exacte și aprinde în mod convenabil fereastra în timp ce redimensionați.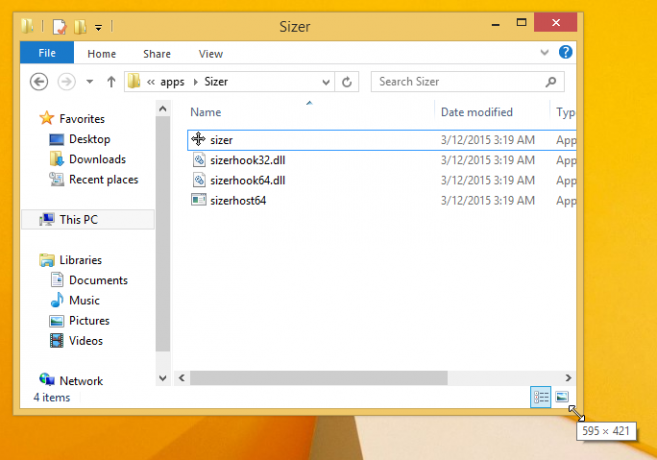
Dacă cunoașteți o altă alternativă bună la aplicația Sizer, vă rugăm să o distribuiți în comentarii. Mulțumesc anticipat.