Dezactivați experiențe personalizate în Windows 10
The Experiențe personalizate setarea de confidențialitate este disponibilă în Windows 10 începând cu versiunea 15019. Este activat implicit. Când este activat, Microsoft va folosi datele de diagnosticare pentru a oferi recomandări, sfaturi și oferte personalizate pentru a adapta Windows la nevoile utilizatorului și pentru a-l face să funcționeze mai bine pentru aceștia. Dacă nu sunteți mulțumit de setările implicite, le puteți dezactiva, așa cum este explicat mai jos.
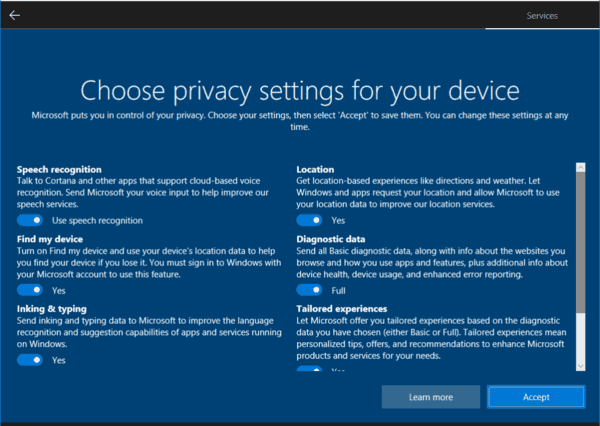
În timpul dezvoltării continue a Windows 10, Microsoft a introdus noi opțiuni de confidențialitate în sistemul de operare. Compania a încercat să facă politica de confidențialitate mai transparentă pentru utilizatorul final și să arate în mod explicit ce date sunt colectate. Când vă conectați la un nou cont de utilizator sau instalați sistemul de operare, puteți revizui rapid setările importante de confidențialitate, cum ar fi reclame, diagnostice, locație și experiențe personalizate. O secțiune specială „Aflați mai multe” explică modul în care vor fi utilizate locația colectată, recunoașterea vorbirii, diagnosticarea, experiențele personalizate și datele publicitare.
Publicitate
Pentru a dezactiva experiențele personalizate în timpul instalării Windows
- În timpul unei instalări curate a Windows 10, continuați până când vedeți Alegeți setările de confidențialitate pentru dispozitivul dvs pagină.
- Închide Experiențe personalizate opțiunea de confidențialitate (vezi captura de ecran).
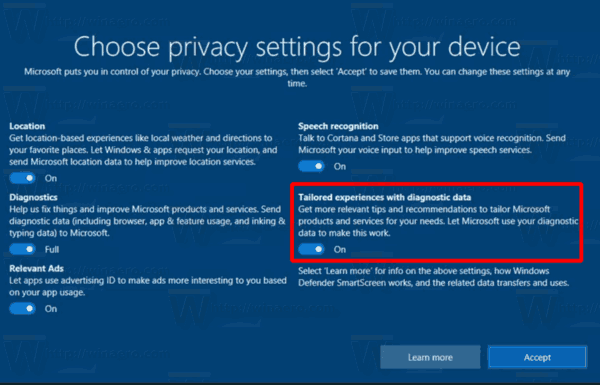
După instalarea Windows 10, opțiunea poate fi schimbată cu fie Setări sau o modificare a registrului.
Pentru a dezactiva experiențele personalizate în setările Windows 10,
- Deschide Aplicația Setări.
- Mergi la Confidențialitate > Diagnosticare și feedback.
- În dreapta, derulați în jos până la Experiențe personalizate secțiune.
- Dezactivați opțiunea "Lăsați Microsoft să ofere experiențe mai personalizate, cu sfaturi și recomandări relevante, utilizând setarea de date de diagnosticare pe care ați ales-o".
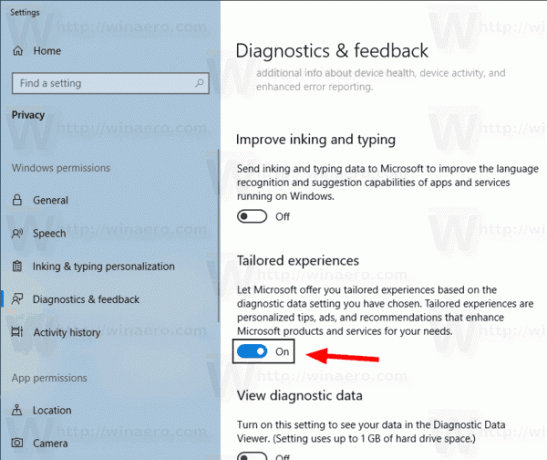
În cele din urmă, puteți aplica o modificare a registrului pentru a dezactiva caracteristica.
Pentru a dezactiva experiențele personalizate cu o modificare a registrului,
- Deschide Aplicația Registry Editor.
- Accesați următoarea cheie de registry.
HKEY_CURRENT_USER\Software\Microsoft\Windows\CurrentVersion\Privacy
Vedeți cum să accesați o cheie de registry cu un singur clic.
- În dreapta, modificați sau creați o nouă valoare DWORD pe 32 de biți Tailored ExperiencesWithDiagnosticDataEnabled.
Notă: chiar dacă sunteți rulează Windows pe 64 de biți trebuie să creați în continuare o valoare DWORD pe 32 de biți.
Setați valoarea acestuia la 0 pentru a dezactiva caracteristica. O valoare de date de 1 o va activa.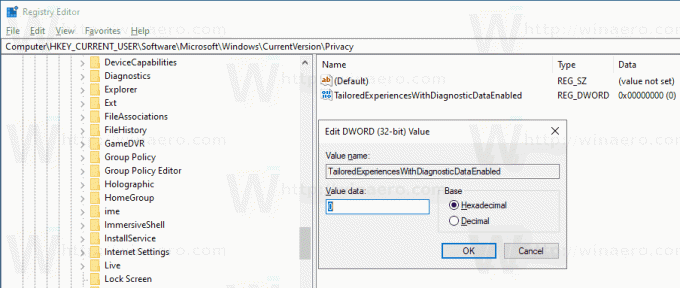
- Pentru ca modificările efectuate prin modificarea Registrului să intre în vigoare, trebuie să faceți acest lucru Sign out și conectați-vă la contul dvs. de utilizator.
Pentru a economisi timp, puteți descărca următoarele fișiere Registry gata de utilizare.
Descărcați fișierele de registru
Asta e.
Articole similare.
- Dezactivați experiența setărilor de confidențialitate la conectare în Windows 10
- Blocați sau deblocați descărcările automate de fișiere pentru aplicații din Windows 10
- Dezactivați ID-ul de publicitate pentru anunțurile relevante în Windows 10
- Dezactivați Îmbunătățirea cernelării și personalizarea tastării în Windows 10
- Dezactivați accesul la aplicație la mesagerie în Windows 10
- Dezactivați accesul la aplicație la e-mail în Windows 10
- Dezactivați accesul la aplicație la istoricul apelurilor în Windows 10
- Dezactivați accesul la aplicații la contacte în Windows 10
- Dezactivați accesul la aplicație la locație în Windows 10
- Dezactivați accesul la aplicație la sistemul de fișiere în Windows 10
- Dezactivați accesul aplicației la informațiile contului în Windows 10
- Dezactivați accesul la aplicație la calendar în Windows 10
- Dezactivați accesul aplicației la microfon în Windows 10
- Gestionați accesul la aplicații la documente, imagini și videoclipuri în Windows 10

