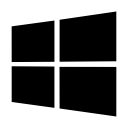Cum să schimbi tema în Windows 10 (toate modurile)
Windows 10 acceptă teme care pot include fundaluri personalizate pentru desktop, sunete, cursore de mouse, pictograme de pe desktop și o culoare de accent. Există o serie de metode pe care le puteți folosi pentru a schimba o temă în Windows 10. Să le revizuim pe toate.
În Windows 10, puteți obține teme suplimentare folosind Magazin Windows sau instalați-le de la a fișierul themepack. Temele pot include:
- Fundal desktop: o imagine, un set de imagini sau o culoare solidă care poate fi folosită ca tapet.
- Culori. Windows 10 permite schimbarea culorii cadrului ferestrei, a chenarelor ferestrei, a elementelor active și a elementelor selectate.
- Sunete. Un set de sunete care sunt atribuite diferitelor evenimente, cum ar fi notificări, dialoguri de mesaje, operațiuni cu ferestre, golirea coșului de reciclare și așa mai departe.
- Screen saver. Economizoarele de ecran au fost create pentru a evita ca ecranele CRT foarte vechi să nu fie deteriorate de probleme precum arderea ecranului. În zilele noastre, acestea sunt folosite în principal pentru a personaliza computerul cu imagini distractive sau pentru a-i îmbunătăți securitatea cu protecție suplimentară prin parolă.
- Indicatori. În mod implicit, Windows 10 nu vine cu niciun cursor personalizat și folosește aceleași cursoare ca și Windows 8. Utilizatorii cărora le place să își personalizeze sistemul de operare ar putea dori să le schimbe.
- Pictograme de pe desktop. Temele pot schimba pictograme precum Acest PC, Coș de reciclare și așa mai departe.
Unde Windows 10 stochează teme
Windows 10 stochează teme în foldere diferite.
-
Temele pe care le-ați instalat manual, salvate sau sincronizate din contul dvs. Microsoft sunt stocate în folder
%LocalAppData%\Microsoft\Windows\Themes. - Temele implicite sunt cele care vin preinstalate cu Windows 10. Ele pot fi găsite în folder
C:\Windows\Resources\Themes. - Teme cu contrast ridicat. - Teme care fac obiectele de pe ecran mai ușor de văzut. Acestea fac parte din caracteristica de acces ușor a Windows 10. Ele pot fi găsite în folder
C:\Windows\Resources\Teme de acces ușor.
Tema curentă poate fi găsită în Registry. Vedeți valoarea șirului CurrentTheme (REG_SZ) sub următoarea cheie:
HKEY_CURRENT_USER\SOFTWARE\Microsoft\Windows\CurrentVersion\Themes
Vedeți următoarea captură de ecran:
Pentru a schimba tema în Windows 10, urmează următoarele instrucțiuni.
- Deschide Aplicația Setări.
- Mergi la Personalizare -> Teme.
- În dreapta, dați clic pe o temă care vă place Aplicați o temă.
- Tema este acum aplicată.
Alternativ, puteți utiliza aplicația clasică Panoul de control pentru a aplica rapid o temă personalizată sau oricare dintre temele implicite sau tema Contrast ridicat.
Schimbați tema în Windows 10 folosind Panoul de control
- Apăsați tastele Win + R de pe tastatură.
- Tastați sau copiați și inserați următoarea comandă în caseta Run:
shell explorer.exe{ED834ED6-4B5A-4bfe-8F11-A626DCB6A921}. - Aceasta va deschide clasicul applet Personalizare. Faceți clic pe tema dorită din listă pentru a o instala.
Aplicați o temă cu contrast ridicat folosind Setări
- Deschide Aplicația Setări.
- Accesați Ușurința de acces -> Contrast ridicat.
- În dreapta, setați opțiunea Activați contrast ridicat.
- De la Alegeți o temă lista derulantă, alegeți una dintre cele patru teme de contrast ridicat preinstalate.
În cele din urmă, puteți aplica o temă dintr-o aplicație de gestionare a fișierelor precum File Explorer.
Schimbați tema Windows din File Explorer
- Deschis Explorator de fișiere aplicația.
- Navigați la folderul care conține fișierul *.theme al temei pe care doriți să o aplicați. Dosarele implicite sunt menționate la începutul acestui articol. de exemplu, vizitați folderul
C:\Windows\Resources\Themes. - Faceți dublu clic pe fișierul *.theme pentru a aplica tema. Tema va fi aplicată. De asemenea, Windows 10 va deschide pagina Teme a aplicației Setări.
Schimbați-vă tema cu Winaero Theme Switcher
Comutator de teme Winaero este o aplicație care vă permite să schimbați o temă Windows din linia de comandă. Este destinat în primul rând să fie utilizat cu promptul de comandă sau într-un fișier batch în care doriți să automatizați aplicarea unei teme personalizate.
Sintaxa este următoarea:
ThemeSwitcher.exe calea_la_fișier.theme
Pentru a aplica una dintre temele implicite, puteți rula următoarea comandă:
themeswitcher.exe c:\Windows\Resources\Themes\theme1.theme
Rularea aplicației fără parametri va deschide următoarea GUI.
Consultați următorul articol pentru a afla sfaturi și trucuri utile despre această aplicație:
https://winaero.com/blog/change-windows-10-theme-from-the-command-prompt/
Asta e.