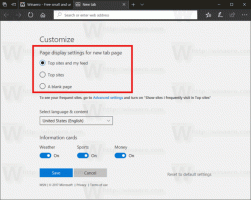Cum să dezactivați sau să activați pornirea rapidă în Windows 8.1
Pornirea rapidă este o nouă caracteristică care este introdusă în Windows 8 RTM. Acesta permite computerului dvs. să pornească mai repede decât în mod normal, prin deconectarea sesiunii utilizator și apoi salvând o parte din fișierele și driverele legate de sistem într-un fișier de hibernare. Când porniți din nou computerul, acesta reia din hibernare și vă conectează din nou. Cu alte cuvinte, funcția de pornire rapidă combină mecanismele clasice de oprire cu hibernarea, așa că poate fi numită „închidere hibridă”. Oprirea hibridă este activată implicit în Windows 8 și succesorul său, Windows 8.1. Urmați acest articol pentru a afla cum să dezactivați funcția de pornire rapidă sau să o activați înapoi și de ce este posibil să doriți să faceți acest lucru. Există mai multe motive pentru care ați putea dori să dezactivați funcția de pornire rapidă. Ne vom uita la câteva motive comune.
Primul caz este dacă porniți dual cu un alt sistem de operare. De exemplu, dacă aveți Linux ca al doilea sistem de operare pe computer, acesta nu va oferi acces la partiția Windows 8 din cauza stării de hibernare a partiției cauzată de oprirea hibridă. Al doilea motiv ar putea fi cerința de repornire. După cum probabil știți, când pornirea rapidă este activată, Windows 8 nu își poate instala actualizările fără a reporni. Deci, este nevoie de o repornire pentru a finaliza instalarea actualizărilor. De asemenea, poate efectua o repornire automată, dacă utilizatorul ignoră solicitările de repornire de la sistemul de operare. Un alt motiv pentru a dezactiva pornirea rapidă este dacă computerul este pur și simplu incompatibil cu funcția și
nu se oprește corect, ci repornește. În toate astfel de cazuri, este posibil să doriți să dezactivați oprirea hibridă a.k.a. pornirea rapidă.Pentru a dezactiva pornirea rapidă, urmați aceste instrucțiuni simple:
- Deschideți ecranul Start
- tip po bu chiar pe ecranul Start (prescurtare pentru butoanele de pornire). Vă va aduce direct la aplicația „Schimbați ceea ce fac butoanele de alimentare” în rezultatele căutării. Apasă-l.
Sfat: vezi Cum să accelerezi căutarea pe ecranul Start în Windows 8.1 pentru mai multe detalii. - Pe ecran va apărea următoarea fereastră:
- Faceți clic pe linkul „Modificați setările care sunt momentan indisponibile” pentru a face disponibile opțiunile de închidere.
- Debifați Activați pornirea rapidă (activată) opțiune:
Asta e. Acum funcția de pornire rapidă este dezactivată.
Pentru a-l activa din nou, efectuați pașii descriși mai sus și bifați Activați pornirea rapidă (activată) caseta de selectare înapoi.
În timp ce păstrați funcția de pornire rapidă dezactivată, crește timpul de pornire. Cu toate acestea, s-ar putea să nu conteze pentru utilizatorii cu mașini de ultimă generație, în special pentru cei cu unități SSD. Majoritatea utilizatorilor nici măcar nu trebuie să schimbe această setare dacă totul funcționează corect pentru ei.
Sfat: Există o modalitate de a face o oprire completă (cum au făcut-o Windows 7 și versiunile anterioare), chiar dacă este activată pornirea rapidă. Dacă utilizați meniul Win+X pentru a închide, atunci va efectua întotdeauna o oprire completă.