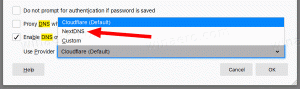Opriți conectarea automată a Windows 10 la o rețea Wi-Fi
După ce v-ați conectat la orice rețea fără fir în Windows 10, sistemul de operare își va aminti această rețea și va încerca să se reconnecteze la ea odată ce se află în raza de acțiune. Dacă nu sunteți mulțumit de acest comportament, puteți face ca Windows 10 să oprească automat reconectarea la anumite rețele wireless. Iată cum.
Publicitate
Deși este ușor posibil ca Windows 10 să uite o rețea Wi-Fi, acest lucru s-ar putea să nu fie convenabil dacă intenționați să vă conectați manual la aceasta în viitor. În schimb, este mai util să configurați sistemul de operare pentru a nu se reconecta automat la anumite rețele. Există o serie de moduri în care se poate face.
Pentru a opri automat conectarea Windows 10 la o rețea Wi-Fi, urmează următoarele instrucțiuni.
- Faceți clic pe pictograma de rețea din zona de notificare.
- În meniul derulant al rețelei, faceți clic pe numele rețelei.
- Debifați opțiunea Conectare automata.

Există modalități alternative de a schimba această opțiune după ce v-ați conectat la o rețea. Puteți utiliza fie Setări, dialogul clasic de proprietăți a adaptorului, fie utilitarul consolei netsh.
Folosind Setări
- Deschis Setări.
- Accesați Rețea și internet - Wi-Fi.
- Faceți clic pe numele rețelei.
- Pe pagina următoare, comutați comutatorul Conectați-vă automat când vă aflați în raza de acțiune.

Utilizarea proprietăților adaptorului
- Deschide Panou de control.
- Accesați Panou de control\Rețea și Internet\Centrul de rețea și partajare.
- În dreapta, faceți clic pe Schimbă setările adaptorului legătură.

- Faceți dublu clic pe conexiunea dvs. Wi-Fi pentru a deschide proprietățile acesteia.
- Faceți clic pe Proprietăți wireless buton.

- În dialogul următor, dezactivați opțiunea Conectați-vă automat când această rețea se află în raza de acțiune.

Esti gata.
Folosind instrumentul consolei Netsh
- Deschide o prompt de comandă ridicat.
- Tastați următoarea comandă pentru a vedea toate profilurile de rețea fără fir:
netsh wlan arată profiluri
. De exemplu:

- Pentru a preveni conectarea Windows 10 la rețeaua wireless dorită, executați următoarea comandă:
netsh wlan set profileparameter name="nume profil" connectionmode=manual
Înlocuiți „numele profilului” cu valoarea reală. În cazul meu, este „winaero”.

- Pentru a restabili comportamentul implicit, puteți folosi următoarea comandă:
netsh wlan set profileparameter name="numele profilului" connectionmode=auto
- Pentru a vedea starea curentă a opțiunii, executați comanda:
netsh wlan arată profilul „nume profil”
Vedeți linia „Modul de conectare”, așa cum se arată mai jos:

Asta e!