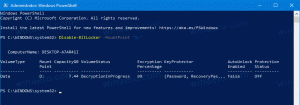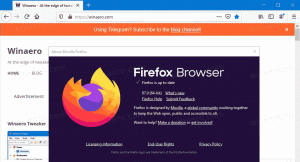Cum să blocați Windows 10 și să opriți afișajul cu un singur clic
În Windows 10, vă puteți bloca sesiunea curentă din motive de securitate utilizând Victorie + L scurtătură. Dacă nu ați modificat setările implicite de gestionare a energiei, afișajul se va opri după 10 minute. Windows nu oferă o modalitate nativă de a opri afișarea direct la cerere, rulând o comandă sau apăsând un buton. Dacă părăsiți computerul pentru o perioadă lungă de timp, este posibil să doriți să blocați computerul și să opriți monitorul instantaneu cu un singur clic.
Înainte de a continua, poate doriți să citiți despre deblocarea timeout de oprire a afișajului ascuns pentru ecranul de blocare în Windows 10. Acest lucru vă va permite să reduceți perioada în care afișajul se oprește după blocare. Dar totuși nu oferă o modalitate de a bloca simultan computerul și de a opri monitorul instantaneu.
Se poate face printr-un script simplu.
Pentru ca acesta să funcționeze, trebuie să folosim instrumentul gratuit, Nirsoft Nircmd, care vă permite să controlați diferiți parametri și caracteristici ale sistemului de operare din linia de comandă.
Descărcați NirCmd de aici
Acum, creați un nou fișier *.VBS după cum urmează.
- apasă pe Victorie + R tastele de comandă rapidă împreună de pe tastatură pentru a afișa dialogul Run, apoi tastați blocnotes în caseta Run.
Sfat: vezi noastre Lista finală a tuturor comenzilor rapide de la tastatură Windows cu tastele Win. - Copiați și inserați următorul text în Notepad:
„Blocați computerul și opriți afișajul „************************* „ Creat de Winaero „ https://winaero.com Dim WSHShell Set WSHShell=WScript. CreateObject("WScript. Shell") WSHShell. Rulați „Rundll32.exe user32.dll, LockWorkStation”, 0 WSHShell. Rulați „nircmd.exe monitor async_off”, 0 - În Notepad, faceți clic pe meniul Fișier -> Salvare element. Va apărea dialogul „Salvare ca”. Căutați folderul dorit în care doriți să stocați scriptul și tastați „lock.vbs” cu ghilimele în numele fișierului caseta de text (ghilimelele duble sunt necesare pentru ca fișierul să fie salvat direct ca „lock.vbs” și nu „lock.vbs.txt”):
- Puneți nircmd.exe pe care l-ați descărcat mai devreme în același folder. De asemenea, puteți copia NirCmd.exe în directorul dvs. C:\Windows. Acest lucru este important pentru ca toate scripturile să-și poată găsi cu ușurință fișierul EXE.
Asta e tot. Esti gata.
Acum faceți dublu clic pe fișierul „lock.vbs”. PC-ul tău cu Windows 10 va fi blocat și ecranul va fi oprit. Poti utilizați acest truc și în versiunea anterioară de Windows.
Sfat: puteți fixa fișierul „lock.vbs” în meniul Start din Windows 10. Vezi următorul articol: Cum să fixați orice fișier în meniul Start în Windows 10.