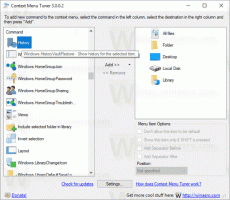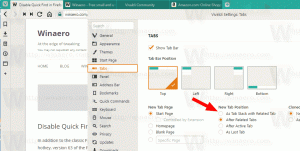Cum se schimbă programul de întreținere automată în Windows 10
În articolele noastre anterioare, am văzut cum să dezactivăm funcția de întreținere automată în Windows 10 și cum să o oprim și să o pornim manual. Astăzi, vom vedea cum să-i personalizăm programul. Începem.
După cum probabil știți deja, Windows 10 efectuează întreținere automată. Este o sarcină zilnică programată, care rulează imediat. Când este activat, efectuează diverse sarcini, cum ar fi actualizări de aplicații, actualizări Windows, scanări de securitate și multe alte lucruri.
În mod implicit, Întreținerea automată este setată să vă trezească computerul și să ruleze sarcini de întreținere la 2 AM. Puteți modifica acest program la orice altă oră doriți. Iată cum se poate face.
Pentru a modifica programul de întreținere automată în Windows 10, urmează următoarele instrucțiuni.
- Deschide clasicul Panou de control aplicația.
- Accesați Panou de control\Sistem și securitate\Securitate și întreținere. Arată după cum urmează (captura de ecran de mai jos este de la Windows 10 Creators Update versiunea 1703):
- Extindeți caseta Întreținere pentru a vedea controalele aferente.
- Dă click pe link "Modificați setările de întreținere".
- Stabiliți un nou program pentru întreținerea automată.
Notă: Dacă debifați opțiunea „Permite întreținerea programată să-mi trezească computerul la ora programată”, aceasta nu va dezactiva întreținerea. Pentru a o dezactiva complet, consultați articolul Cum se dezactivează întreținerea automată. - Confirmă UAC cerere dacă vi se solicită.
Esti gata.
Ați putea fi interesat să aflați cum să începeți manual întreținerea. Consultați următorul articol: Porniți sau opriți manual întreținerea în Windows 10.