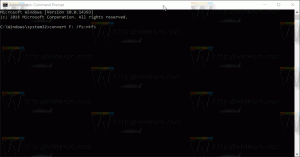Fluxuri alternative NTFS în Windows 10
Ați auzit vreodată despre fluxuri alternative NTFS în Windows? Este o caracteristică foarte interesantă a sistemului de fișiere, NTFS, folosită în versiunile moderne de Windows. Permite stocarea de informații suplimentare (de exemplu, două fișiere text sau un text și o imagine simultan) într-un singur fișier. Iată cum să enumerați, să citiți, să creați și să ștergeți fluxuri alternative NTFS în Windows 10.
Deci, NTFS, sistemul de fișiere implicit al versiunilor moderne de Windows, acceptă stocarea mai multor fluxuri de date sub o singură unitate de fișiere. Fluxul implicit (nenumit) al unui fișier reprezintă conținutul fișierului vizibil în aplicația asociată atunci când faceți dublu clic pe el în File Explorer. Când un program deschide un fișier stocat pe NTFS, deschide întotdeauna fluxul fără nume, cu excepția cazului în care dezvoltatorul său a codificat în mod explicit un comportament diferit. Pe lângă aceasta, fișierele pot avea fluxuri denumite.
Fluxurile numite au fost moștenite din sistemul de fișiere HFS al Macintosh și există în NTFS începând cu primele sale versiuni. De exemplu, Windows 2000, versiunea mea preferată și cea mai bună de Windows, a folosit fluxuri NTFS alternative pentru a stoca metadatele fișierelor în astfel de fluxuri.
Operațiunile de fișiere precum copierea și ștergerea funcționează cu fluxul implicit. Odată ce sistemul primește o solicitare de ștergere a fluxului implicit al unui fișier, elimină toate fluxurile alternative asociate.
Deci, filename.ext specifică fluxul fără nume al fișierului. Sintaxa fluxului alternativ este următoarea:
filename.ext: flux
Filename.ext: stream specifică fluxul alternativ numit simplu „stream”. Directoarele pot avea și fluxuri alternative. Ele pot fi accesate în același mod ca fluxurile de fișiere obișnuite.
Probabil vă întrebați unde puteți găsi un flux alternativ pentru un fișier în instalarea Windows 10? Vă voi da un exemplu. Când descărcați un fișier, Windows 10/Edge și alte browsere moderne creează un flux alternativ pentru acel fișier numit Zona. Identificator care stochează un semn că fișierul a fost obținut de pe Internet, deci trebuie deblocat înainte de a începe să-l utilizați.
Listați fluxuri NTFS alternative pentru fișiere
În mod implicit, File Explorer și majoritatea managerilor de fișiere terți nu afișează fluxuri alternative pentru fișiere. Pentru a le enumera, puteți folosi fie vechiul prompt de comandă, fie omologul său modern, PowerShell.
Pentru a lista fluxuri NTFS alternative pentru fișiere în Windows 10, urmează următoarele instrucțiuni.
- Deschideți o nouă linie de comandă într-un folder care conține fișierele pe care doriți să le inspectați.
- Tastați comanda
dir /R „nume fișier”. Înlocuiți porțiunea „nume fișier” cu numele real al fișierului dvs. - În rezultat, veți vedea fluxuri alternative atașate fișierului (dacă există) delimitate de două puncte. Fluxul implicit este afișat ca $DATE.
Alternativ, puteți utiliza PowerShell pentru a găsi fluxuri NTFS alternative pentru un fișier.
Listați fluxuri NTFS alternative pentru un fișier cu PowerShell
- Deschideți PowerShell în folderul Descărcări.
- Executați comanda
Obține-element „nume fișier” -Stream *. - Înlocuiți porțiunea „nume fișier” cu numele real al fișierului dvs.
Acum, să vedem cum să citim și să scriem date alternative de flux.
Pentru a citi conținutul alternativ al fluxului NTFS în Windows 10,
- Deschideți o nouă linie de comandă sau PowerShell într-un folder care conține fișierele pe care doriți să le inspectați.
- În promptul de comandă, tastați comanda
mai multe < "filename: stream name". Înlocuiți porțiunea „nume fișier: nume flux” cu numele real al fișierului și fluxul acestuia. De exemplu.mai multe < „SDelete.zip: Zone. identificator". - În PowerShell, executați următoarea comandă:
Get-Content „nume fișier” -Stream „nume flux”. De exemplu,Obține conținut „SDelete.zip” -Zona flux. Identificator.
Notă: aplicația Notepad încorporată acceptă fluxuri alternative NTFS din cutie. Rulați-l după cum urmează: blocnotes „nume fișier: nume flux”.
De exemplu, notepad „SDelete.zip: Zone. identificator".
Popularul editor de la terți Notepad++ este, de asemenea, capabil să gestioneze fluxuri NTFS alternative.
Acum, să vedem cum să creăm un flux NTFS alternativ.
Pentru a crea un flux NTFS alternativ în Windows 10,
- Deschideți o nouă linie de comandă sau PowerShell într-un folder la alegere.
- În promptul de comandă, executați comanda
echo Bună lume! > salut.txtpentru a crea un fișier text simplu. - În promptul de comandă, executați comanda
echo Testarea fluxurilor NTFS > hello.txt: testpentru a crea un flux alternativ numit „test” pentru fișierul dvs. - Faceți dublu clic pe salut.txt pentru a-l deschide în Notepad (sau într-o altă aplicație care este setată ca editor de text implicit).
- În promptul de comandă, tastați și executați
notepad hello.txt: testpentru a vedea conținutul fluxului alternativ NTFS. - În PowerShell, puteți utiliza următorul cmdlet pentru a modifica conținutul unui flux NTFS alternativ:
Set-Content -Path hello.txt -Test de flux. Furnizați conținutul fluxului atunci când vi se solicită. - Apăsați tasta Enter fără a introduce nicio valoare pentru a termina editarea.
În cele din urmă, iată cum să ștergeți un flux NTFS alternativ pentru un fișier în Windows 10.
Pentru a șterge fluxul alternativ NTFS în Windows 10,
- Deschis PowerShell.
- Rulați următoarea comandă:
Remove-Item -Cale „nume fișier” -Stream „nume flux”. - Înlocuiți porțiunea „nume fișier” cu numele real al fișierului dvs. A inlocui
„numele fluxului”cu numele actual al fluxului.
Asta e.