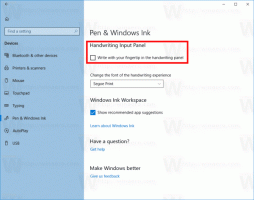Activați Clipboardul partajat în Google Chrome
Cum să activați Clipboardul partajat în Google Chrome
Începând cu Chrome 78, browserul are o funcție ascunsă care vă permite să partajați conținutul clipboard-ului prin intermediul Contului Google utilizat în Chrome pentru sincronizare. Astăzi, vom vedea cum să-l activăm în Google Chrome.
Publicitate
Funcția Clipboard partajat din Chrome acceptă schimbul de date între diverse platforme și sisteme de operare, de exemplu, puteți accesa conținutul clipboard-ului PC-ului desktop cu Chrome pe Android. Potrivit Google, datele sunt protejate prin criptare end-to-end, care va împiedica pe oricine să le acceseze.
La momentul scrierii acestui articol, versiunea reală stabilă a browserului este Google Chrome 79. Funcția Clipboard partajat este ascunsă și trebuie activată manual înainte de a putea încerca.
Funcția necesită aceeași versiune de browser care rulează pe ambele dispozitive, de ex. Desktop Chrome 79 și Chrome 79 pe Android. De asemenea, trebuie să fiți semnat cu același Cont Google, deoarece caracteristica Partajare clipboard o folosește pentru a transfera conținutul clipboard-ului.
Când este activat, veți putea „copia” textul selectat direct pe un dispozitiv conectat din meniul contextual, așa cum se arată mai jos.
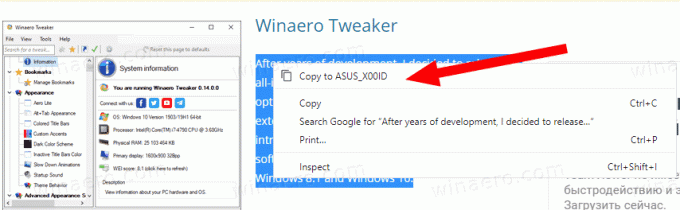
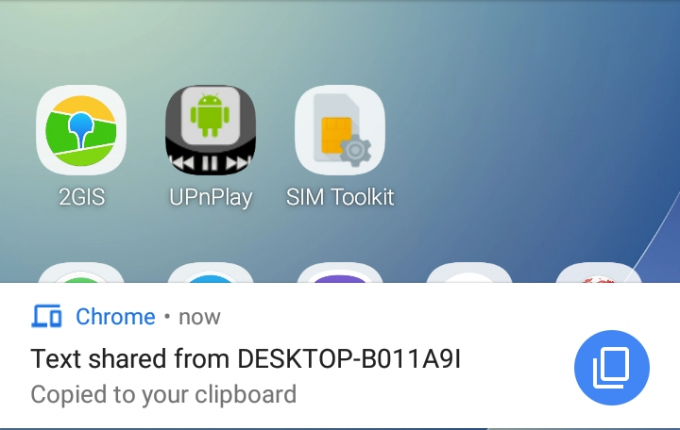
Google Chrome vine cu o serie de opțiuni utile care sunt experimentale. Ele nu ar trebui să fie folosite de utilizatorii obișnuiți, dar entuziaștii și testerii le pot porni cu ușurință. Aceste funcții experimentale pot îmbunătăți semnificativ experiența utilizatorului browserului Chrome, activând funcționalități suplimentare. Pentru a activa sau dezactiva o funcție experimentală, puteți utiliza opțiuni ascunse numite „steaguri”.
Pentru a activa Clipboardul partajat în Google Chrome,
- Deschideți browserul Google Chrome.
- Tastați următorul text în bara de adrese:
chrome://flags#shared-clipboard-receiver. - Selectați Activat din lista derulantă de lângă Activați dispozitivul receptor să gestioneze funcția clipboard partajată opțiune.
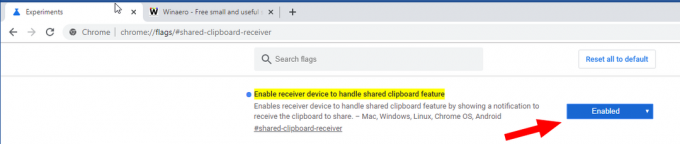
- În mod similar, activați steagul
chrome://flags#shared-clipboard-uinumit Activați semnalele caracteristice clipboard partajate pentru a fi gestionate.
- În cele din urmă, activați serviciul Flag Sync Clipboard accesibil prin adresă
chrome://flags#sync-clipboard-service.
- Reporniți browserul.

Esti gata. Funcția Clipboard partajat este acum activată pe desktopul dvs. în Google Chrome.
Notă: rulați Chrome pe Android? Activați steagurile chrome://flags#shared-clipboard-receiver și chrome://flags#shared-clipboard-ui.
Asta e.
Articole de interes:
- Activați înghețarea filelor în Google Chrome
- Activați generatorul de coduri QR pentru adresa URL a paginii în Google Chrome
- Activați DNS prin HTTPS în Chrome (DoH)
- Activați previzualizările miniaturilor filelor în Google Chrome
- Dezactivați previzualizările cardurilor de trecere cu fila în Google Chrome
- Creați o comandă rapidă în modul incognito pentru Google Chrome
- Activarea forțată a modului invitat în Google Chrome
- Porniți Google Chrome Întotdeauna în modul invitat
- Activați culoarea și tema pentru pagina filă nouă în Google Chrome
- Activați Global Media Controls în Google Chrome
- Activați modul întunecat pentru orice site din Google Chrome
- Activați controlul volumului și gestionarea tastelor media în Google Chrome
- Activați pagina Reader Mode Distill în Google Chrome
- Eliminați sugestiile individuale de completare automată din Google Chrome
- Activați sau dezactivați interogarea în Omnibox în Google Chrome
- Schimbați poziția butonului filei noi în Google Chrome
- Dezactivează noua interfață de utilizare rotunjită în Chrome 69
- Activați bara de titlu nativă în Google Chrome în Windows 10
- Activați modul Picture-in-Picture în Google Chrome
- Activați Material Design Refresh în Google Chrome
- Activați Emoji Picker în Google Chrome 68 și versiuni ulterioare
- Activați încărcare leneră în Google Chrome
- Dezactivați permanent sunetul site-ului în Google Chrome
- Personalizați pagina Filă nouă în Google Chrome
- Dezactivați Insigna nesecurizată pentru site-urile web HTTP în Google Chrome
- Faceți ca Google Chrome să afișeze părți HTTP și WWW ale URL-ului
Mulțumită Opennet.