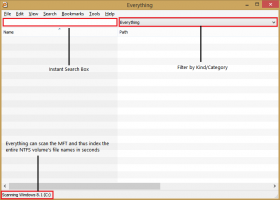Cum să rulați o aplicație ca utilizator diferit în Windows 10
De la prima sa versiune, Windows NT a permis utilizatorului să lanseze aplicații cu permisiuni și acreditări diferite decât utilizatorul actual. Folosind-o, puteți porni un fișier batch, un fișier executabil sau chiar un program de instalare a aplicației ca alt utilizator. Să vedem cum se poate face.
Există două moduri de a rula un proces ca utilizator diferit în Windows 10. Acest lucru se poate face folosind meniul contextual din File Explorer sau cu o comandă specială din consolă.
A avea această abilitate este foarte util într-o gamă largă de situații. De exemplu, dacă lucrați cu un cont de utilizator limitat, dar trebuie să instalați o aplicație sau să deschideți un snap-in MMC precum Gestionarea discurilor, puteți rula aplicația necesară sub alt cont de utilizator care are administrator privilegii. Este util mai ales atunci când o aplicație nu solicită acreditări administrative și refuză pur și simplu să înceapă. Un alt exemplu bun este atunci când ați configurat o aplicație să funcționeze sub un alt profil de utilizator, astfel încât alte aplicații și utilizatori să nu aibă acces la datele sale de configurare. Acest lucru îmbunătățește securitatea aplicațiilor care se ocupă de date foarte sensibile.
Pentru a rula o aplicație ca alt utilizator în Windows 10, urmează următoarele instrucțiuni.
- Deschideți File Explorer și accesați folderul care conține aplicația necesară.
- Apăsați și mențineți apăsat Schimb tasta și faceți clic dreapta pe fișier.
- În meniul contextual, selectați Rulați ca utilizator diferit.
- Introduceți noile acreditări și faceți clic pe OK pentru a rula aplicația.
Esti gata.
Sfat: Puteți face comanda „Run as” întotdeauna vizibilă în meniul contextual și în meniul Start. Consultați următoarele articole:
- Faceți Run ca întotdeauna vizibil în meniul contextual în Windows 10
- Adăugați Executați ca utilizator diferit în meniul Start din Windows 10
De asemenea, puteți folosi Winaero Tweaker pentru a vă economisi timp. Permite adăugarea Rulați ca alt utilizator comandă atât în meniul Start, cât și în meniul contextual.
Puteți descărca aplicația de aici: Descărcați Winaero Tweaker.
Acum, să vedem cum să rulăm aplicațiile ca un utilizator diferit de promptul de comandă. Acest lucru vă va permite să rulați aplicația din linia de comandă sau cu o comandă rapidă. De asemenea, folosind această metodă, este posibil să salvați acreditările celuilalt utilizator, astfel încât nu va trebui să le introduceți de fiecare dată când porniți o aplicație folosind comanda rapidă pentru a porni aplicația ca utilizator. Pentru utilizarea liniei de comandă, Windows 10 include rune instrument de consolă.
Rulați ca utilizator diferit folosind promptul de comandă
- Deschideți un prompt de comandă.
- Tastați următoarea comandă:
runas /user:"USERNAME" "Calea completă a fișierului"
Înlocuiți porțiunea USERNAME cu numele de utilizator corect și furnizați calea completă către fișierul executabil, fișierul msc sau fișierul batch. Acesta va fi pornit cu un alt cont de utilizator.
- Pentru a salva acreditările pentru contul de utilizator furnizat, adăugați opțiunea /savecred la linia de comandă, după cum urmează:
runas /user:"USERNAME" /savecred "Calea completă a fișierului"
Data viitoare când rulați o aplicație cu aceleași acreditări, nu vi se va cere parola contului de utilizator.
Acreditările furnizate vor fi salvate în Credential Manager din Panoul de control. Vedeți următoarea captură de ecran.
Sfat: Folosind rune instrument de consolă, este ușor să creați o comandă rapidă pentru a lansa aplicații sub un alt utilizator în Windows 10. Utilizați ultima comandă ca țintă a comenzii rapide.
runas /user:"USERNAME" /savecred "Calea completă a fișierului"
Rulați-l o dată din promptul de comandă pentru a salva parola, astfel încât comanda rapidă să pornească direct aplicațiile fără solicitări suplimentare ulterior.
Asta e.