Cum să creați o comandă rapidă pentru a deschide aplicațiile ecran de blocare în Windows 8.1
Lock Screen, care a fost introdus în Windows 8, există și în Windows 8.1. Unele dintre opțiunile sale pot fi personalizate prin intermediul aplicației Setări PC, iar unele dintre ele sunt profund ascunse (din fericire, avem Blocare ecran de personalizare pentru a le controla). Una dintre caracteristicile ecranului de blocare este aplicațiile ecranului de blocare. Vă permite să plasați unele aplicații direct pe ecranul de blocare pentru a le vedea notificările chiar dacă tableta sau computerul dvs. sunt blocate (aplicația Mail, de exemplu). Aceasta este o opțiune foarte utilă, mai ales pe o tabletă care este un dispozitiv portabil. Vă puteți economisi timp și nu pierdeți lucrurile importante.
Aș dori să vă împărtășesc cum să creați o comandă rapidă pentru a deschide setările aplicațiilor pentru ecranul de blocare cu un singur clic. Acest lucru vă poate economisi timp dacă le personalizați foarte des.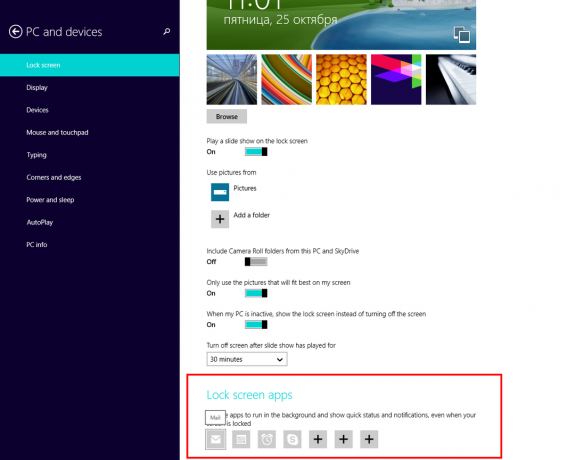
- Faceți clic dreapta pe Desktop și alegeți Nou -> Comandă rapidă din meniul său contextual:

- Tastați sau copiați și lipiți următoarele ca țintă a comenzii rapide:
%localappdata%\Packages\windows.immersivecontrolpanel_cw5n1h2txyewy\LocalState\Indexed\Settings\en-US\AAA_SettingsGroupLockScreenApps.settingcontent-ms
Notă: „en-us” aici reprezintă limba engleză. Schimbați-l în consecință în ru-RU, de-DE și așa mai departe dacă limba dvs. Windows este diferită.

- Dați comenzii rapide orice nume la alegere și setați pictograma dorită pentru comanda rapidă pe care tocmai ați creat-o:

- Acum puteți încerca această comandă rapidă în acțiune și fixați-o în bara de activități sau în ecranul de pornire în sine (sau în meniul Start, dacă utilizați un meniu Start al unei terțe părți, cum ar fi Shell clasic). Rețineți că Windows 8.1 nu vă permite să fixați această comandă rapidă la nimic, dar există o soluție.
Pentru a fixa această comandă rapidă în bara de activități, utilizați excelentul instrument gratuit numit Fixați la 8.
Pentru a fixa această comandă rapidă pe ecranul de pornire, trebuie deblocați elementul de meniu „Pin to Start Screen” pentru toate fișierele din Windows 8.1.
Asta e! Acum, de fiecare dată când trebuie să accesați rapid această opțiune, puteți pur și simplu să faceți clic pe comanda rapidă pe care tocmai ați creat-o!
Publicitate

