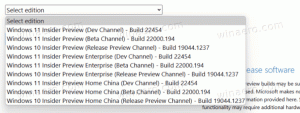Forțați limbajul interfeței sistemului ca limbă de afișare în Windows 10
În Windows 10, puteți schimba limba de afișare. De exemplu, dacă aveți un computer cu o versiune în limba engleză a Windows 10, dar limba dvs. maternă nu este engleza, puteți converti sistemul de operare în limba maternă fără a reinstala. Astăzi, vom vedea cum să forțăm limbajul System UI ca limbă de afișare pentru toți utilizatorii în Windows 10.
Limba implicită a interfeței cu utilizatorul (limba sistemului) este limba utilizată în timpul instalării Windows 10. La instalare și imediat după instalare, Windows 10 folosește această limbă pentru a afișa mesaje, butoane și meniuri. Utilizatorul poate schimba această limbă într-o altă limbă instalând un pachet de limbă dacă editia curenta Windows 10 acceptă MUI. Sfat: Vezi cum să găsiți ediția de Windows 10. De asemenea, este posibil să aveți o limbă de afișare diferită pentru fiecare cont de utilizator.
Puteți bloca opțiunile de limbă și puteți forța toți utilizatorii să folosească limba interfeței de utilizare a sistemului ca limbă de afișare. Iată cum.
Pentru a forța o limbă de afișare în Windows 10 cu politica de grup, urmează următoarele instrucțiuni.
- Deschis Editorul Registrului.
- Accesați următoarea cheie de registry:
HKEY_LOCAL_MACHINE\SOFTWARE\Policies\Microsoft\MUI\Settings
Sfat: Vezi cum să săriți la cheia de registry dorită cu un singur clic.
Dacă nu aveți o astfel de cheie, atunci creați-o.
- Aici, creați o nouă valoare DWORD pe 32 de biți MachineUILock. Notă: chiar dacă sunteți rulează Windows pe 64 de biți, mai trebuie să utilizați un DWORD pe 32 de biți ca tip de valoare.
Setați-l la 1 pentru a forța limba interfeței de utilizare a sistemului ca limbă de afișare în Windows 10. - Pentru ca modificările efectuate prin modificarea Registrului să intre în vigoare, trebuie să faceți acest lucru reporniți Windows 10.
Pentru a vă economisi timp, am creat fișiere Registry gata de utilizare. Le puteți descărca de aici:
Descărcați fișierele de registru
Modificarea de anulare este inclusă.
Forțați limbajul interfeței de utilizare a sistemului ca limbă de afișare cu politica de grup
Dacă rulați Windows 10 Pro, Enterprise sau Education ediție, puteți utiliza aplicația Local Group Policy Editor pentru a configura opțiunile menționate mai sus cu o interfață grafică.
- presa Victorie + R tastele împreună de pe tastatură și tastați:
gpedit.msc
Apasa Enter.
- Se va deschide Editorul de politici de grup. Mergi la Configurație computer\Șabloane administrative\Panou de control\Opțiuni regionale și de limbă. Activați opțiunea de politică Forțați limba selectată a interfeței de utilizare a sistemului pentru a suprascrie limba interfeței de utilizare a utilizatorului. Setează-l la Activat.
Asta e.
Articole similare
- Creați servicii de text și comenzi rapide pentru limbi de intrare în Windows 10
- Activați bara de limbă în Windows 10 (pictogramă clasică de limbă)
- Găsiți limba implicită de sistem în Windows 10
- Cum se schimbă limba de afișare în Windows 10
- Cum să copiați setările de regiune și limbă în Windows 10
- Cum să adăugați o limbă în Windows 10