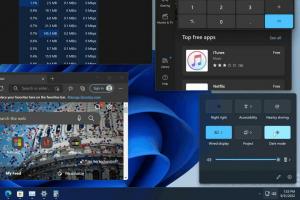Sfat: Redimensionați rapid pictogramele pe desktop sau într-un folder din Windows 10
În Windows 10, aplicația implicită de gestionare a fișierelor, File Explorer are capacitatea de a vă afișa fișierele și folderele la mai multe dimensiuni și vizualizări diferite. Aceste dimensiuni includ pictograme foarte mari, pictograme mari, pictograme medii, listă, detalii, plăci și conținut. Pentru a comuta între vizualizări, puteți utiliza taste rapide, sau comanda Ribbon corespunzătoare. În acest articol, vom trece în revistă o altă metodă, care este foarte fantezică și rapidă.
Iată instrucțiuni pas cu pas:
- Deschideți orice folder, de ex. Acest PC.
- Apăsați și mențineți apăsat CTRL butonul de pe tastatură și începeți să defilați cu rotița mouse-ului.
Cu fiecare derulare, Explorer își va schimba modul de vizualizare atâta timp cât țineți apăsată tasta Ctrl.
Pe Desktop, în mod implicit, puteți comuta doar între pictogramele mari, mici și medii folosind meniul contextual (clic dreapta) -> submeniul Vizualizare.
Cu toate acestea, folosind acest truc, puteți seta orice dimensiune dorită a pictogramei!
- Minimizați toate ferestrele deschise. Puteți face acest lucru cu Tastele de comandă rapidă Win + D. Apăsați acele taste împreună de pe tastatură și nu uitați să verificați Lista finală a tuturor comenzilor rapide de la tastatură Windows cu tastele Win.
- Odată ce se afișează Desktop-ul, apăsați și mențineți apăsat butonul CTRL butonul de pe tastatură și începeți să defilați cu rotița mouse-ului.
Pe măsură ce derulați în sus cu Ctrl apăsat, dimensiunea pictogramei va deveni mai mare, iar pe măsură ce derulați în jos, acestea se vor micșora.
Voila, puteți obține chiar și pictograme foarte mari pe Desktop.
Puteți activa pictogramele implicite de pe desktop, așa cum este menționat în articolul „Cum să faci ca Windows 10 să arate pictograme familiare pe desktop".
Sfat bonus: Dacă în loc de mouse, doriți să utilizați doar tastatura pentru a redimensiona pictogramele în Explorer sau pe desktop, iată o altă metodă pe care o puteți utiliza: Cum să atribuiți taste rapide de mărire asemănătoare browserului pentru redimensionarea pictogramelor de pe desktop și în fereastra Explorer.
Asta e.