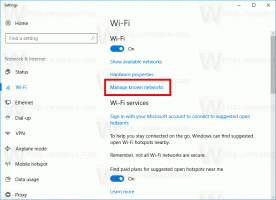Deblocați unitatea BitLocker fixă sau amovibilă în Windows 10
Cum să deblochezi unitatea BitLocker fixă sau amovibilă în Windows 10
Windows 10 permite activarea BitLocker pentru amovibil și unități fixe (partiții de unitate și dispozitive de stocare internă). Acceptă protecția cu un smart card sau o parolă. De asemenea, puteți face drumul către se deblochează automat când vă conectați la contul dvs. de utilizator.
BitLocker a fost introdus pentru prima dată în Windows Vista și încă există în Windows 10. A fost implementat exclusiv pentru Windows și nu are suport oficial în sisteme de operare alternative. BitLocker poate utiliza Modulul Platformei de încredere (TPM) al computerului dvs. pentru a stoca secretele cheilor de criptare ale acestuia. În versiunile moderne de Windows, cum ar fi Windows 8.1 și Windows 10, BitLocker acceptă accelerarea hardware criptare dacă sunt îndeplinite anumite cerințe (unitatea trebuie să o accepte, Secure Boot trebuie să fie activată și multe altele cerințe). Fără criptare hardware, BitLocker trece la criptarea bazată pe software, astfel încât performanța unității dvs. este redusă. BitLocker în Windows 10 acceptă a
numărul de metode de criptare, și acceptă modificarea puterii unui cifrat.Notă: În Windows 10, BitLocker Drive Encryption este disponibilă numai în Pro, Enterprise și Education editii. BitLocker poate cripta unitatea de sistem (unitatea pe care este instalat Windows) și hard disk-urile interne. The BitLocker To Go caracteristica permite protejarea fișierelor stocate pe un unități detașabile, cum ar fi o unitate flash USB.
Notă: În Windows 10, BitLocker Drive Encryption este disponibilă numai în Pro, Enterprise și Education editii. BitLocker poate cripta unitatea de sistem (unitatea pe care este instalat Windows) și hard disk-uri interne. The BitLocker To Go caracteristica permite protejarea fișierelor stocate pe un unități detașabile, cum ar fi o unitate flash USB. Utilizatorul poate configura metoda de criptare pentru BitLocker.
În Windows 10, există o serie de moduri pe care le puteți folosi pentru a debloca o unitate. În timp ce unele sunt evidente, celelalte metode pot fi utile pentru automatizarea sarcinilor.
Pentru a debloca unitatea BitLocker fixă sau amovibilă în Windows 10,
- Deschideți File Explorer la Acest folder pentru PC.
- Faceți dublu clic pe unitatea pe care doriți să o deblocați.
- Introduceți parola pentru a debloca această unitate și faceți clic pe Deblocați.
- Unitatea este acum deblocată.
- Dacă aveți o cheie de recuperare, atunci pentru a debloca unitatea cu o cheie de recuperare BitLocker, faceți clic pe Mai multe opțiuni în dialogul de parolă.
- Faceți clic pe Introduceți cheia de recuperare legătură.
- Introduceți cheia de recuperare din 48 de cifre pentru această unitate.
Unitatea este acum deblocată. Acuma poți verificați starea de criptare BitLocker pentru unitate.
Deblocați unitatea BitLocker fixă sau amovibilă din Panoul de control
- Deschis Panou de control\System and Security\BitLocker Drive Encryption.
- Pe partea dreaptă a Dialog de criptare a unității, găsiți-vă unitatea fixă.
- Faceți clic pe Deblocați unitatea legătură.
- Introduceți parola pentru a debloca această unitate și faceți clic pe Deblocați.
Esti gata. BitLocker va debloca unitatea.
Acuma poți verificați starea de criptare BitLocker pentru unitate.
De asemenea, puteți debloca o unitate blocată din Command Prompt sau PowerShell.
Deblocați unitatea BitLocker fixă sau amovibilă în linia de comandă
- Deschide a nou prompt de comandă ca administrator.
- Tastați și executați următoarea comandă:
manage-bde -unlock.: -parola - Substitui cu litera reală a unității pe care doriți să o decriptați. De exemplu:
manage-bde -unlock E: -parola. - Introduceți parola pentru a debloca unitatea.
- Pentru a specifica o parolă de recuperare, utilizați următoarea comandă:
manage-bde -unlock.: -parola de recuperare - Înlocuiește porțiunea din comanda de mai sus cu cheia de recuperare din 48 de cifre pe care o aveți pentru unitate.
- Pentru a specifica un fișier de recuperare, utilizați următoarea comandă:
manage-bde -unlock.: -recoverykey - Înlocuiește porțiune la calea completă către fișierul de rezervă a cheii de recuperare pe care l-ați salvat mai devreme.
Unitatea este acum deblocată. Acuma poți verificați starea de criptare BitLocker pentru unitate.
Alternativ, puteți utiliza PowerShell pentru aceeași sarcină.
Deblocați unitatea BitLocker fixă sau amovibilă în PowerShell
- Deschis PowerShell ca administrator.
- Tastați și executați următoarea comandă:
Deblocați-BitLocker -MountPoint ".:" -Parolă (Read-Host „Introduceți parola” -AsSecureString) - Substitui cu litera reală a unității pe care doriți să o decriptați. De exemplu,
Deblocați-BitLocker -MountPoint „E:” -Parolă (Citiți-Gazda „Introduceți parola” -AsSecureString). - Apăsați tasta Enter pentru a debloca unitatea.
- Pentru a specifica o parolă de recuperare, utilizați următoarea comandă:
Deblocați-BitLocker -MountPoint ".:" -RecoveryPassword - Înlocuiește porțiunea din comanda de mai sus cu parola de recuperare din 48 de cifre pe care o aveți pentru unitate.
Asta e.