Unde este caracteristica de conectare fără fir „ad-hoc” în Windows 8 și Windows 8.1
Dacă ați „actualizat” de la Windows 7 la Windows 8 sau direct la Windows 8.1, este posibil să fi observat că conexiunile ad-hoc Wi-Fi (computer-computer) nu mai sunt disponibile. Interfața de utilizator pentru configurarea unei conexiuni ad-hoc nu mai există în Centrul de rețea și partajare. Acest lucru poate fi puțin dezamăgitor. Cu toate acestea, cu Windows 7 în sine, a fost introdusă o funcție de înlocuire care este un înlocuitor mai bun pentru conexiunile wireless ad-hoc.
Publicitate
În loc de conexiuni ad-hoc, ar trebui să utilizați Rețea găzduită fără fir caracteristică. Îți face computerul Windows să se comporte ca un punct de acces wireless.
Rețeaua găzduită fără fir este o nouă caracteristică WLAN acceptată pe Windows 7 și versiunile client ulterioare și pe Windows Server 2008 R2 și versiunile ulterioare Windows Server. Această caracteristică implementează două funcții majore:
- Virtualizarea unui adaptor fără fir fizic în mai mult de un adaptor fără fir virtual denumit uneori Wi-Fi virtual.
- Un punct de acces wireless (AP) bazat pe software, denumit uneori SoftAP, care utilizează un adaptor wireless virtual desemnat.
După cum puteți vedea, acesta poate servi pe deplin drept înlocuitor pentru conexiunile ad-hoc.
Începeți prin a deschide promptul de comandă ca administrator. Cel mai bun mod de a efectua acest lucru pe Windows 8 este meniul Power Users: apăsați Win+X tastele de pe tastatură și alegeți elementul „Command Prompt (Admin)”. Pe Windows 7, tastați: cmd în caseta de căutare din meniul Start și apăsați Ctrl+Shift+Enter.
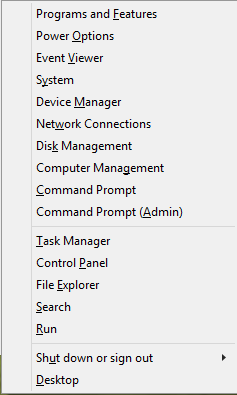
Înainte de a configura rețeaua găzduită, trebuie să vă asigurați că placa de rețea wi-fi îndeplinește cerințele. Trebuie să aibă instalate driverele corecte pentru ca această caracteristică să fie activată. La promptul de comandă ridicat, tastați acest lucru:
netsh wlan show drivers
Observați șirul „Rețea găzduită acceptată”. Trebuie să conțină „Da”. În caz contrar, nu ai noroc - driverele adaptorului tău fără fir nu acceptă caracteristica de rețea găzduită.
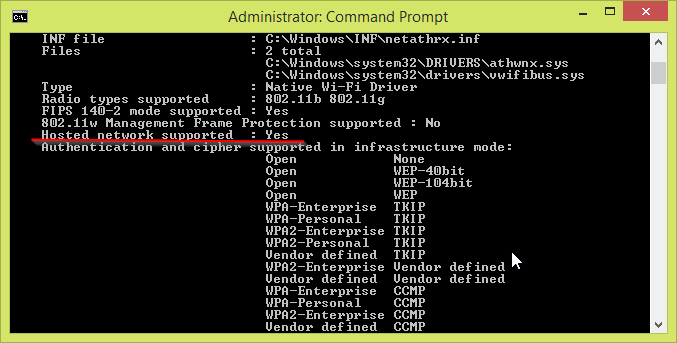 După cum arată imaginea de mai sus, sunt norocos și vechiul meu card Dlink are tot ce este necesar pentru ca Hosted Network să funcționeze.
După cum arată imaginea de mai sus, sunt norocos și vechiul meu card Dlink are tot ce este necesar pentru ca Hosted Network să funcționeze.
Pentru a configura rețeaua găzduită, tastați următoarea comandă:
netsh wlan set hostednetwork mode=allow ssid=”DESIRED_NETWORK_NAME” key=”YOUR_PASSWORD”
Voila, tocmai ai creat o rețea găzduită. Este la fel de simplu. Acum, trebuie să-l pornești. Următoarea comandă va face acest lucru pentru tine:
netsh.exe wlan pornește numerețea găzduită
Când ați terminat cu ea, puteți opri conexiunea folosind această comandă:
netsh.exe wlan stop hostednetworkname
Rețineți că rețeaua nu va fi pornită permanent și va dispărea după repornire până când o porniți din nou. Cu toate acestea, implicit, expresia de acces/cheia stocată va fi persistentă.
Puteți obține informații detaliate despre rețeaua pe care ați început-o cu această comandă:
netsh wlan afișează numele rețelei găzduite
Asta e. Ușor, nu? Deși Microsoft a eliminat caracteristica ad-hoc de rețea fără fir din versiunile moderne de Windows, aceasta un truc simplu poate compensa caracteristica lipsă pentru toți cei care au nevoie rapid de dispozitive wireless conectați.
