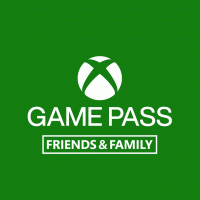Cum să schimbați luminozitatea și contrastul camerei în Windows 10
Începând cu Windows 10 build 21354, puteți modifica luminozitatea și contrastul camerei.
Camerele web moderne și costisitoare vin cu software-ul pachet pentru ajustarea diferitelor setări și parametri. Aceste setări pot îmbunătăți calitatea imaginii și o pot adapta la mediul dvs. pentru o experiență de conferință video mai bună. Din păcate, nu toată lumea își poate permite o cameră web de peste 200 USD.
Publicitate
Microsoft dorește să ofere o opțiune ușoară de a schimba diferite aparat foto setări la nivel de sistem fără software suplimentar. Astfel, Windows 10 a primit o secțiune nativă de setări pentru webcam. Aceste setări vă permit să modificați luminozitatea, contrastul și alți parametri ai camerei în funcție de dispozitiv și de capacitățile acestuia. În plus, pagina actualizată cu setările camerei vă permite dezactivați camera web în Windows 10, adăugați unul nou sau gestionați dispozitivele existente. Nu funcționează numai cu dispozitive locale, dar acceptă și camere IP conectate prin rețea.
În prezent, o nouă pagină de setări a camerei este disponibilă numai în previzualizarea Windows 10 construi 21354 si mai nou. Nu vă recomandăm să instalați software de pre-lansare pe computerul dvs. principal pentru a evita potențiale erori și instabilități.
Schimbați luminozitatea și contrastul camerei în Windows 10
- Deschis Setări.
- Mergi la Dispozitive, și faceți clic pe Camere de luat vederi în panoul din stânga.

- Navigați la Camere de luat vederi secțiunea din dreapta și găsiți camera pentru care doriți să ajustați parametrii imaginii.
- Faceți clic pe el pentru a selecta și faceți clic pe Configurați buton.

- Pe pagina următoare, ajustați toate glisoarele disponibile pentru ceea ce doriți. Există opțiuni pentru schimba luminozitatea, contrast, și, de asemenea, rotație, interval dinamic ridicat, corecție oculară etc.

- Acum puteți închide aplicația Setări dacă doriți.
Esti gata.
Merită menționat faptul că există o previzualizare a imaginii, astfel încât să puteți vedea cum setările pe care le modificați afectează calitatea imaginii. Rețineți că lista setărilor disponibile depinde de funcțiile pe care camera dvs. le acceptă. Dacă nu există glisoare de luminozitate sau contrast, atunci aceasta înseamnă că camera dvs. nu acceptă ajustarea acestor setări.
Dacă nu sunteți mulțumit de modificările pe care tocmai le-ați făcut, Windows are o opțiune de a restabili setările implicite ale camerei cu un singur clic.
Restabiliți setările implicite ale camerei în Windows 10
- Deschide Windows 10 Setări.
- Mergi la Dispozitive > Camere de luat vederi.
- Găsiți-vă camera în Camere de luat vederi lista din dreapta. Faceți clic pe el și selectați Configurați.
- Pe pagina următoare, faceți clic pe Restabiliti setarile de baza buton.

Esti gata.
Sfat: În cazul în care aveți probleme cu camera web, faceți clic pe Depanați butonul pentru a rula un instrument de depanare încorporat.

Va trece prin câteva verificări de bază pentru a se asigura că camera funcționează și comunică corect cu sistemul de operare. De asemenea, puteți remedia problemele cu camera web în Windows 10, mergând la Setări Windows > Actualizare și securitate > Depanare > Depanare suplimentare > Cameră foto.
Asta e.