Cum să dezactivați opțiunile folderului în Windows 10
Puteți activa sau dezactiva Opțiunile folderului în Windows 10 pentru utilizatori dacă doriți să îi împiedicați să modifice setările Exploratorului de fișiere. Folder Options este un dialog special care permite modificarea setărilor și preferințelor pentru managerul de fișiere încorporat din Windows 10. Dialogul include trei file General, Vizualizare și Căutare. Modificările pe care le-ați făcut aici pot fi aplicate tuturor dosarelor.
Publicitate
File Explorer este aplicația implicită de gestionare a fișierelor, care este inclusă cu Windows începând cu Windows 95. Pe lângă operațiunile de gestionare a fișierelor, Explorer.exe implementează și shell-ul - Desktop, bara de activități, pictogramele desktop și, de asemenea, meniul Start fac parte din aplicația Explorer. Notă: În Windows 10, meniul Start este o aplicație specială UWP, care este integrată în shell. Începând cu Windows 8, File Explorer are interfața de utilizator Ribbon și bara de instrumente cu acces rapid.
Pentru a personaliza aspectul și comportamentul File Explorer, puteți utiliza Dialog Opțiuni folder. Cu toate acestea, dacă intenția dvs. este opusă și doriți să împiedicați utilizatorii să schimbe aspectul și comportamentul Exploratorului de fișiere, iată o serie de metode pe care le puteți utiliza pentru a dezactiva Opțiunile folderului. Când este dezactivat, veți vedea următorul mesaj.

Restricții
Această operațiune a fost anulată din cauza restricțiilor în vigoare pe acest computer. Vă rugăm să contactați administratorul de sistem.
Prima metodă funcționează în toate edițiile sistemului de operare, deoarece este doar o simplă modificare a registrului.
Dezactivați opțiunile folderului în Windows 10
- Deschide Editor de registru.
-
Navigați la cheie
HKEY_CURRENT_USER\SOFTWARE\Microsoft\Windows\CurrentVersion\Policies\Explorer. Creați-l dacă lipsește pe computer. - Creați aici un nou DWORD pe 32 de biți
NoFolderOptionsși setați datele valorii sale la 1. Chiar dacă ești rulează un Windows 10 pe 64 de biți, ar trebui să creați în continuare o valoare DWORD pe 32 de biți.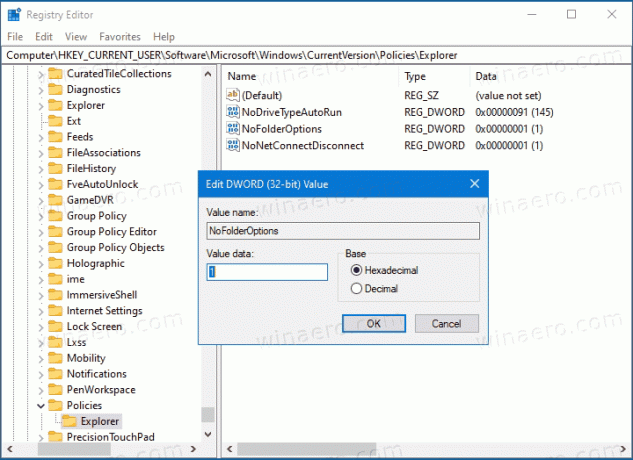
- Acum, reporniți Windows 10.
Ați dezactivat cu succes accesul la Opțiuni pentru foldere în Windows 10 pentru toate conturile de utilizator. Pentru a anula modificarea, trebuie să eliminați NoFolderOptions valoarea pe care ai creat-o.
Pentru a economisi timp, puteți descărca următoarele fișiere de registry.
Descărcați fișierele de registru
Arhiva ZIP include două fișiere REG.
- Dezactivați opțiunile folderului.reg - acesta va restricționa accesul la opțiunile folderului.
- Activați Opțiuni dosar.reg - puteți folosi acest fișier pentru a restabili valorile implicite și pentru a elimina restricția.
Dacă rulați Pro, Enterprise și Education ediție din Windows 10, puteți utiliza în schimb Editorul de politici de grup local.
Activați sau dezactivați opțiunile folderului folosind Editorul de politici de grup local
- Deschideți editorul de politici locale de grup aplicație sau lansați-o pentru toți utilizatorii, cu excepția administratorului, sau pentru un anumit utilizator.
- Navigheaza catre Configurare utilizator > Șabloane administrative > Componente Windows > Explorer fișiere pe stanga.
- În dreapta, găsiți setarea politicii Nu permiteți deschiderea Opțiunilor folderului din butonul Opțiuni din fila Vizualizare a panglicii.
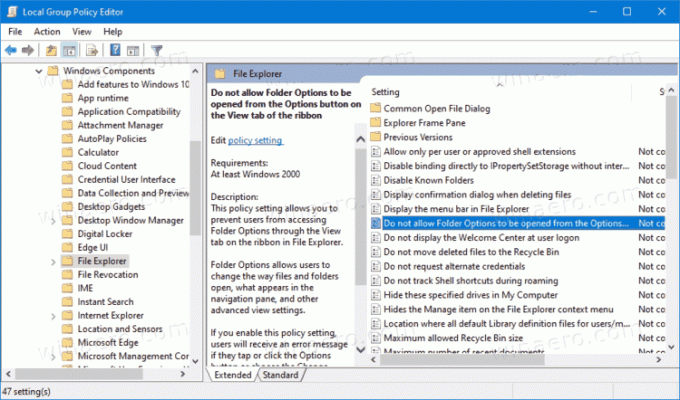
- Faceți dublu clic pe el și setați politica la Activat.

- Faceți clic pe aplicați și OK.
Esti gata. Opțiunile folderului sunt acum dezactivate.
Pentru a le activa mai târziu, setați Nu permiteți deschiderea Opțiunilor folderului din butonul Opțiuni din fila Vizualizare a panglicii politică fie Activat sau Neconfigurat.



