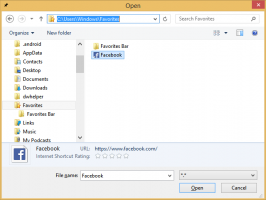Schimbați localitatea sistemului în Windows 10
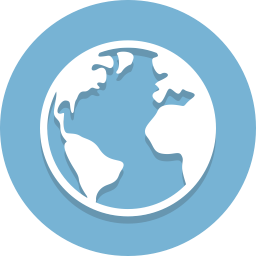
După cum probabil știți deja din articolele anterioare, Windows 10 acceptă schimbarea limbii de afișare folosind pachete de limbi. Dacă lucrați într-un cont de utilizator localizat în Windows 10, care este limba dvs. maternă, este posibil să fiți interesat să învețe ce limbă este folosită pentru aplicațiile mai vechi care nu acceptă Unicode și cum să se schimbe aceasta.
Windows 10 acceptă pachete de limbi. Prin instalarea unuia sau mai multor pachete de limbi, puteți schimba din mers limba de afișare Windows. De asemenea, este posibil să aveți o limbă de afișare diferită pentru fiecare cont de utilizator.
Există o mulțime de aplicații care nu acceptă Unicode. Cele mai multe dintre ele sunt aplicații care au fost create pentru versiunile anterioare de Windows.
Opțiunea care specifică limba implicită de utilizat pentru programele non-Unicode se numește System Locale. Localizarea sistemului definește fonturile bitmap și paginile de cod (ANSI sau DOS) care sunt utilizate implicit pe sistem. Setarea locală a sistemului afectează numai aplicațiile ANSI (non-Unicode). Limba pentru programele non-Unicode este o setare per sistem.
Pentru a schimba setările locale de sistem în Windows 10, urmează următoarele instrucțiuni.
- Deschis Setări.
- Accesați Timp și limbă.
- În stânga, faceți clic pe Limbă.
- În panoul din dreapta, faceți clic pe Setări de limbă administrativă legătură.
- În Regiune dialog, faceți clic pe Administrativ fila.
- Sub Limbă pentru programe non-Unicode secțiunea, faceți clic pe Schimbați localitatea sistemului buton.
- Selectați limba dorită din lista derulantă din dialogul următor. Nu activați BETA: Folosiți Unicode UTF-8 pentru suport lingvistic la nivel mondial casetă de selectare dacă nu știi ce faci.
-
Reporniți Windows 10 când vi se solicită.
Notă: limba pe care ați setat-o pentru localitatea sistemului va fi adăugată automat la lista de limbi instalate în Windows 10.
Alternativ, puteți accesa aceeași opțiune cu aplicația clasică Panoul de control. Deschideți panoul de control clasic și navigați la Panou de control\Ceas și regiune. Click pe Regiune și comutați la Administrativ fila.
Asta e.
Articole similare.
- Forțați limbajul interfeței sistemului ca limbă de afișare în Windows 10
- Creați servicii de text și comenzi rapide pentru limbi de intrare în Windows 10
- Activați bara de limbă în Windows 10 (pictogramă clasică de limbă)
- Găsiți limba implicită de sistem în Windows 10
- Cum să copiați setările de regiune și limbă în Windows 10
- Cum se schimbă limba de afișare în Windows 10
- Cum să adăugați o limbă în Windows 10
- Schimbați tastele rapide pentru a comuta aspectul tastaturii în Windows 10