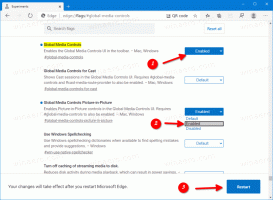Cum să dezactivați notificările pentru o aplicație în Windows 10
În Windows 10, tot felul de notificări au fost înlocuite cu toasturi asemănătoare Windows 8, care apar în colțul din dreapta jos al ecranului. Indiferent de evenimentul pentru care este afișată notificarea, de ex. Redare automată, instalarea driverului sau o nouă notificare dintr-o aplicație Magazin - veți vedea notificările toast. Acestea apar deasupra barei de activități. Este posibil să dezactivați aceste notificări pentru anumite aplicații în Windows 10. Iată cum.

În timp ce puteți dezactiva notificări pentru toate aplicațiile simultan, poate fi util să le dezactivați pentru anumite aplicații. De exemplu, este posibil să doriți să păstrați notificările despre e-mailurile noi activate, dar dezactivați notificările pentru aplicația Facebook pentru a vă concentra asupra sarcinilor dvs. de lucru. Rețineți că, dacă faceți acest lucru, va trebui să deschideți aplicația care are notificările dezactivate pentru a vedea modificările conținutului său.
Publicitate
Pentru a dezactiva notificările pentru o aplicație în Windows 10, urmează următoarele instrucțiuni.
- Deschideți Setări aplicația. Pentru a economisi timp, apăsați Victorie + eu. Aceasta este o tastă rapidă globală pentru a deschide aplicația Setări.
- Sistem deschis - Notificări și acțiuni.

- În partea dreaptă, derulați în jos la secțiune Primiți notificări de la acești expeditori.

- Dezactivați opțiunea de lângă numele aplicației pentru a dezactiva toate tipurile de notificări pentru această aplicație. Vedeți următoarea captură de ecran:

- Faceți clic pe aplicația dorită din listă pentru a dezactiva individual notificările pentru Desktop și Centrul de acțiune. De exemplu, să configuram OneDrive.

- Dezactivează opțiunea Afișare bannere de notificare. Acest lucru va dezactiva notificările desktop, dar va păstra notificările în Centru de acțiune.

- De asemenea, puteți dezactiva opțiunea Afișare notificări în centrul de acțiuni pentru a scăpa de notificările din această aplicație din Centrul de acțiuni.

Esti gata. Nu veți mai vedea notificări pentru aplicația OneDrive. Repetați pașii de mai sus pentru acele aplicații pentru care doriți să dezactivați notificările. Pentru a restabili notificările mai târziu, activați opțiunile pe care le-ați dezactivat în Setări.
Asta e.