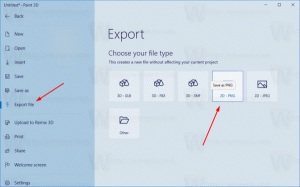Cum să dezactivați sau să activați un cont de utilizator în Windows 10
Windows 10 vă arată o listă cu toate conturile de utilizator disponibile pe computer în colțul din stânga jos al ecranului de conectare. Puteți să faceți clic pe avatarul utilizatorului, să introduceți parola dacă este necesar și să vă conectați folosind datele de conectare furnizate. Este posibil să dezactivați anumite conturi de utilizator în Windows 10. După ce faceți asta, nu va fi posibil să le utilizați pentru a vă conecta. Iată cum.
Publicitate
Capacitatea de a dezactiva un cont de utilizator este o modalitate bună de a preveni utilizarea acestuia. De exemplu, dacă tu ștergeți un cont, toate datele, setările și opțiunile conexe vor fi eliminate pentru totdeauna. Dar când dezactivați un cont de utilizator în Windows 10, îl puteți reactiva mai târziu și îl puteți utiliza fără probleme.
Dezactivarea unui cont de utilizator face ca acesta să dispară din ecranul de conectare și din lista de conturi a meniului Start. De asemenea, nu va fi posibil să accesați computerul folosind contul dezactivat prin intermediul rețelei. Trebuie să fiți conectat ca un
administrator a inainta, a merge mai departe.Pentru a dezactiva un cont de utilizator în Windows 10, urmează următoarele instrucțiuni.
Faceți clic dreapta pe butonul Start din bara de activități și alegeți Managementul computerelor din meniul său contextual.
Sub Computer Management -> System Tools, selectați elementul Utilizatori și grupuri locali ->Utilizatori.

Faceți dublu clic pe contul de utilizator pe care doriți să îl activați sau să îl dezactivați. Aceasta va deschide proprietățile contului.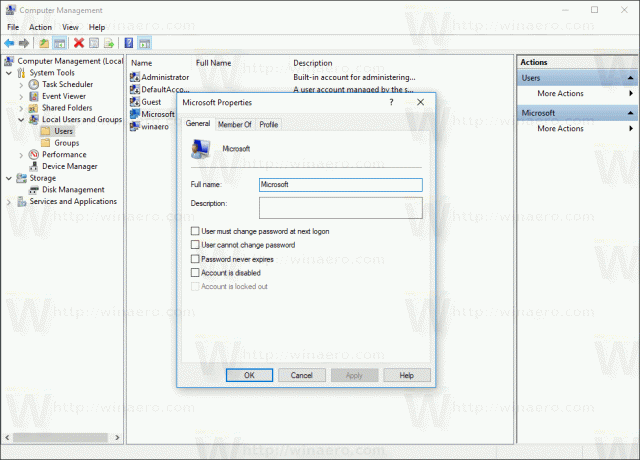
Acum, bifați caseta de selectare Contul este dezactivat și faceți clic pe butonul OK.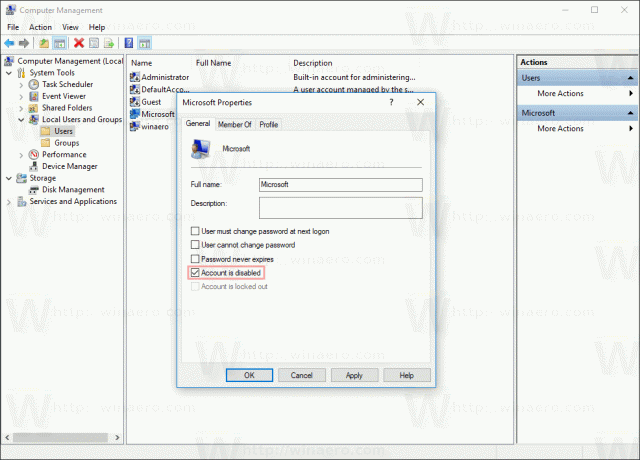
Aceasta va dezactiva contul de utilizator selectat.
Instrumentul Utilizatori și grupuri locale nu este disponibil în ediția Home (Core) a Windows 10. În schimb, puteți utiliza o comandă specială de consolă.
Pentru a dezactiva un cont de utilizator în Windows 10 Home, trebuie să deschideți un prompt de comandă ridicat. Acolo, tastați următoarea comandă:
net user „un nume de utilizator” /activ: nu
Înlocuiți porțiunea „un nume de utilizator” cu numele real al contului de utilizator pe care doriți să-l dezactivați.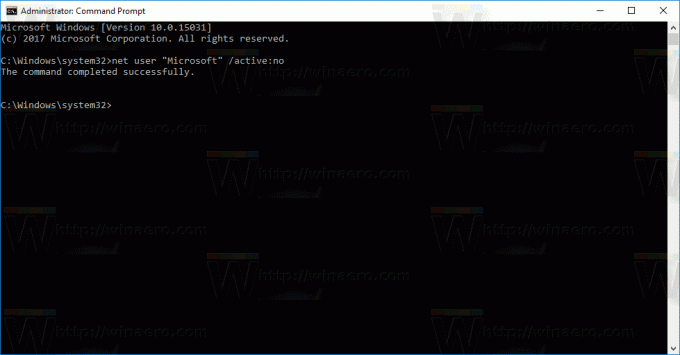
Pentru a activa un cont de utilizator în Windows 10, puteți utiliza Computer Management sau comanda net user console.
Pentru a activa un cont de utilizator cu Computer Management, deschideți proprietățile contului și debifați caseta de selectare „Contul este dezactivat”: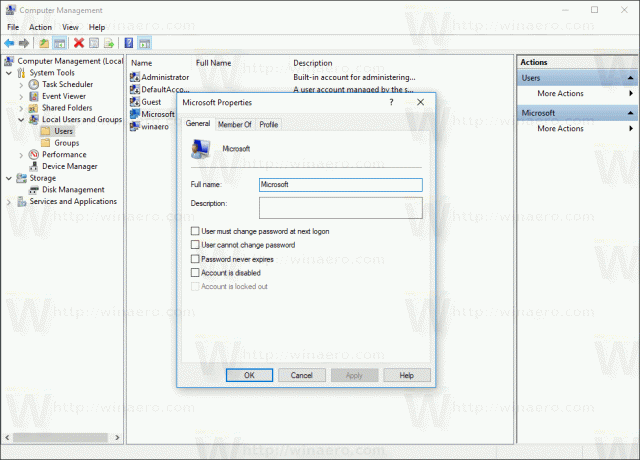
Pentru a activa un cont de utilizator cu o comandă specială de consolă, deschideți o linie de comandă ridicată și tastați
net user „un nume de utilizator” /activ: da
Înlocuiți porțiunea „un nume de utilizator” cu numele real al contului de utilizator pe care doriți să-l activați.
În plus, ați putea fi interesat să citiți cum să ascundeți conturile de utilizator din ecranul de conectare în Windows 10. Ascunderea contului este diferită de dezactivarea completă.
Asta e.