Activați Tema întunecată în Fotografii în Windows 10
După cum probabil știți deja, Windows 10 vine cu o opțiune pentru a activa tema întunecată pentru aplicațiile create folosind platforma Windows universală. Majoritatea aplicațiilor încorporate în Windows 10, cum ar fi Setări sau Fotografii, sunt aplicații universale care urmează tema albă sau întunecată activată de utilizator. În Fotografii, puteți activa tema întunecată separat de tema de sistem.
Publicitate
Photos este aplicația proprie Windows pentru editarea și vizualizarea imaginilor care a înlocuit Windows Photo Viewer și Galeria Foto. Tigla sa este fixat la meniul Start. De asemenea, aplicația este asociate cu cele mai multe formate de fișiere imagine din cutie. Fotografii oferă funcționalitate de bază pentru a vizualiza imagini de pe unitatea locală a utilizatorului sau din stocarea în cloud OneDrive. Aplicația Fotografii este setată ca aplicație implicită de vizualizare a imaginilor. Aplicația Fotografii poate fi folosită pentru a răsfoi, partaja și edita fotografiile și colecția de imagini. Cu actualizările recente, aplicația a primit o funcție nou-nouță „
Story Remix„ care permite aplicarea unui set de efecte 3D fantastice fotografiilor și videoclipurilor tale. De asemenea, a fost adăugată și capacitatea de a tăia și îmbina videoclipuri.Există o opțiune specială în Fotografii pe care o puteți folosi pentru a comuta aplicația la tema întunecată. Poate fi activat cu ușurință fără a utiliza instrumente sau hack-uri terțe. Să vedem cum se poate face.
Pentru a activa tema întunecată în Fotografii în Windows 10, urmează următoarele instrucțiuni.
- Deschideți Fotografii. Tigla sa este fixată implicit în meniul Start.
- Faceți clic pe butonul de meniu cu trei puncte din colțul din dreapta sus:

- Faceți clic pe elementul de meniu Setări.

- Vor apărea setările. Du-te la Modul secțiunea și activați opțiunea Întuneric.
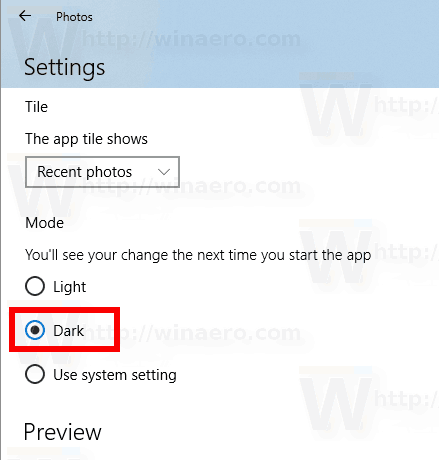
- Reporniți aplicația.
Esti gata! Aplicația Fotografii va folosi tema întunecată.
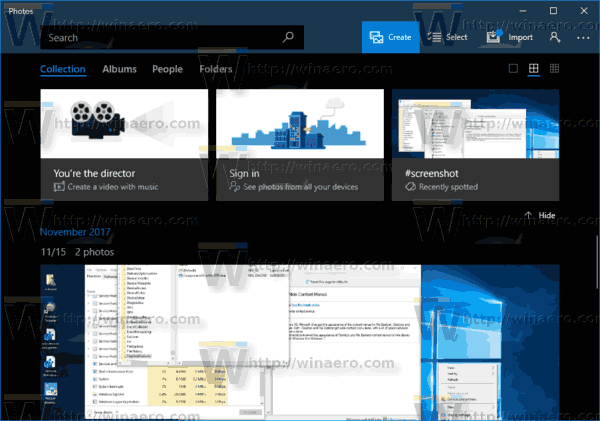
Puteți actualiza sau obține aplicația Fotografii Windows 10 de la această pagină în Magazinul Windows.
Iată câteva sfaturi utile pentru utilizatorii de fotografii.
Puteți dezactiva Auto Enhance în aplicația Fotografii din Windows 10 pentru a obține un aspect mai natural pentru fotografiile dvs. Aplicația Fotografii din Windows 10 îmbunătățește automat aspectul fotografiilor dvs. în mod implicit. Vedea
Dezactivați Îmbunătățirea automată în aplicația Fotografii din Windows 10
Dacă preferați să utilizați taste rapide pentru productivitate, consultați
Lista comenzilor rapide de la tastatură pentru aplicația Fotografii din Windows 10
Funcția Live Tile este activată în mod implicit pentru aplicația Fotografii. Este setat să arate fotografiile tale recente. Îl poți schimba pentru a afișa o singură fotografie selectată. Consultați această postare:
Schimbați aspectul live al aplicației Fotografii în Windows 10
Asta e.

