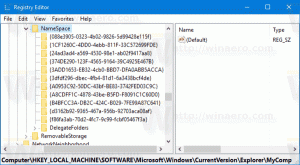Cum să adăugați Executați sau să modificați meniul contextual pentru fișierele PS1
Iată cum să adăugați Rulați sau modificați meniul contextual pentru fișierele PS1 în Windows 10, care vă va permite să rulați și să editați rapid. Pur și simplu faceți clic dreapta pe un fișier PS1 și selectați una dintre opțiunile pentru a-l rula fie cu PowerShell, fie cu PowerShell 7, porniți-l cu versiunea de limbă de scriptare preferată și multe altele.
Publicitate
PowerShell este un procesor de linie de comandă și un limbaj de scripting pentru utilizatori avansați. Vine cu o gamă largă de opțiuni, inclusiv cmdlet-uri încorporate pentru aproape orice în Windows, capacitatea de a vă crea propriile funcții și module. De asemenea, PowerShell poate fi extins cu clase, wrapper-uri și funcții .NET, ceea ce este pur și simplu impresionant. Odată ce înveți PowerShell, îți va permite să-ți ridici abilitățile de automatizare la înălțimi de neatins până acum.
Meniul contextual în cascadă pe care urmează să îl adăugăm va aduce următoarele comenzi în meniul de clic dreapta pe fișierul PS1.
- Rulați cu PowerShell
- Rulați cu PowerShell ca administrator
- Rulați cu PowerShell 7
- Rulați cu PowerShell 7 ca administrator
- Deschideți în PowerShell ISE
- Deschideți în PowerShell ISE ca administrator
- Deschideți în PowerShell ISE (x86)
- Deschideți în PowerShell ISE (x86) ca administrator
- Deschideți în Notepad
- Deschideți în Notepad ca administrator
Vedeți următoarea captură de ecran.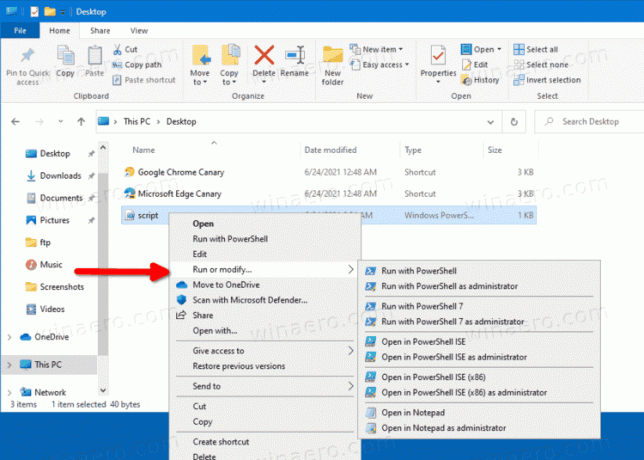
Această postare vă va arăta cum să adăugați sau să eliminați meniul în cascadă PowerShell pentru fișierele PS1 în Windows 10. Urmați pașii de mai jos pentru a-l adăuga sau elimina.
Adăugați Executați sau modificați meniul contextual pentru fișierele PS1
- Descarca această arhivă ZIP.
- Extrageți-l în orice folder la alegere.
- Faceți dublu clic pe fișier 01_Adăugați Run pentru a modifica meniul contextual în cascadă pentru fișierele Ps1.reg pentru a-l îmbina și a adăuga meniul.
- Daca ai PowerShell 7 instalat și doriți să îl adăugați în același meniu, faceți dublu clic pe 02_Add PowerShell 7 entries.reg. Modificarea de anulare este
03_Eliminare PowerShell 7 intrări.reg. - În cele din urmă, dacă doriți să faceți meniul să apară numai atunci când dvs Shift + clic dreapta un fișier PS1, aplicați 04_Afișați meniul contextual PowerShell în cascadă cu tasta Shift.reg fişier. Fișierul de anulare este 05_Show PowerShell Cascading Context Menu normally.reg.
Esti gata. Schimbările intră în vigoare instantaneu.
Cu toate acestea, dacă nu sunteți mulțumit de meniul pe care tocmai l-ați adăugat, arhiva ZIP include un fișier de anulare. Trebuie să faceți dublu clic pe Eliminați PowerShell Cascading Context Menu.reg fișier pentru a-l elimina instantaneu.
Asta e.