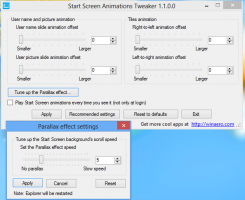Windows 11 Dezactivează controlul contului de utilizator (UAC)
Există mai multe moduri de a dezactiva Controlul contului de utilizator (UAC) în Windows 11. UAC este un strat de securitate care cere unui utilizator să confirme modificările în sistem pe care diferite aplicații pot încerca să le facă. În mod implicit, Windows 11 afișează un prompt UAC atunci când un program încearcă să ruleze cu privilegii ridicate (ca administrator).
Unii oameni consideră acest comportament enervant. Dacă împărtășiți această vizualizare, acest articol vă va arăta cum să dezactivați Windows 11 User Account Control.
Cum să dezactivați controlul contului de utilizator în Windows 11
Puteți dezactiva UAC folosind aplicația Setări sau aplicația clasică Panou de control. După cum ați putea ghici, există o opțiune de politică de grup corespunzătoare pentru asta. Dacă metodele GUI nu sunt în calea dvs., puteți dezactiva caracteristica de control al contului de utilizator din Registrul Windows 11. În cele din urmă, o varietate de aplicații vă pot ajuta să îndepliniți sarcina într-un mod convenabil. Să trecem în revistă aceste metode.
Dezactivați UAC din Panoul de control și Setări
- Deschide setările (Victorie + eu), și tastați Controlul contului utilizatorului în caseta de căutare.
- Selectați Modificați setările de control al contului de utilizatorși treceți la pasul 6.
- Dacă preferați panoul de control clasic, apăsați Victorie + R si intra
Controlîn caseta Run. - Clic Securitate și întreținere.
- Dacă utilizați Categorie vizualizați, faceți clic Securitatea sistemului, atunci Securitate și întreținere.
- În partea stângă a ferestrei, faceți clic pe Modificați setările de control al contului de utilizator legătură.
- Pentru a dezactiva permanent Controlul contului de utilizator, mutați glisorul în partea de jos.
După aceea, Windows va înceta să vă notifice și să vă solicite confirmarea modificărilor pe care aplicațiile încearcă să le facă pe computer. Rețineți că Microsoft nu recomandă dezactivarea Controlului contului utilizatorului.
Alternativ, puteți dezactiva estomparea ecranului la solicitările UAC. Sistemul va continua să vă solicite confirmarea pentru diferite acțiuni, dar fără a estompa ecranul. Pentru a face acest lucru, deplasați cursorul în jos în a doua poziție de jos.
Rețineți că niciuna dintre primele trei opțiuni nu afișează solicitări UAC atunci când încercați să modificați setările Windows. Dacă doriți să creșteți securitatea Windows cât mai mult posibil și să preveniți modificările accidentale ale setărilor, mutați glisorul în sus.
Dezactivați controlul contului de utilizator în Windows 11 utilizând Windows Registry
- presa Victorie + R și intră în
regeditcomandă pentru a deschide Registry Editor în Windows 11. - Mergeți pe următoarea cale:
HKEY_LOCAL_MACHINE\SOFTWARE\Microsoft\Windows\CurrentVersion\Policies\System. Puteți copia calea și o puteți lipi în bara de adrese din Editorul Registrului. - În partea dreaptă a ferestrei, găsiți
ActivațiLUAvalorează și modifică-l. - Modificați datele valorii de la
1la0, apoi faceți clic pe OK pentru a salva modificările. - Reporniți Windows 11 pentru a aplica modificarea. Repornirea este o acțiune obligatorie aici.
Esti gata. Windows va dezactiva Controlul contului utilizatorului.
Fișiere de registru gata de utilizare.
Iată fișierele de registry pre-construite pe care le puteți utiliza pentru a dezactiva sau a activa Controlul contului utilizatorului în Windows 11.
- Descărcați fișiere într-o arhivă ZIP folosind acest link. Extrageți fișierele de registry în orice folder.
- Deschide Dezactivați UAC în Windows 11.reg fișier și confirmați modificările din registry.
- Repornire computerul tau.
- Pentru a reactiva UAC mai târziu, deschideți Activați UAC în Windows 11.reg, apoi reporniți computerul din nou.
Dacă ajustările de registry nu sunt modalitatea dvs. de a modifica setările Windows, există o metodă alternativă. Dacă ediția dvs. de Windows 11 include aplicația de editare a politicii de grup local (gpedit.msc), o puteți utiliza în schimb.
Dezactivați Windows 11 UAC cu politica de grup
- Deschideți Editorul de politici de grup local apăsând Victorie + R și tastarea
gpedit.mscîn caseta Run. - În panoul din stânga, accesați Configurare computer > Setări Windows > Setări de securitate > Politici locale > Opțiuni de securitate Locație.
- În dreapta, faceți dublu clic Controlul contului de utilizator: rulați toți administratorii în modul de aprobare admin.
- Setați politica la Dezactivat. Faceți clic pe OK pentru a aplica modificarea.
Modificările se vor aplica instantaneu. Rețineți că Windows 11 Home nu vine cu gpedit.msc, dar celelalte metode examinate în această postare funcționează fără probleme
Dezactivați controlul contului de utilizator cu Winaero Tweaker
În cele din urmă, iată cum să dezactivați Controlul contului de utilizator în Windows 11 folosind Winaero Tweaker.
- Descărcați Winaero Tweaker folosind acest link. Instalați aplicația și lansați-o.
- Derulați în jos lista de secțiuni la Conturi de utilizator, apoi apasa Dezactivați UAC.
- În partea dreaptă a ferestrei, faceți clic Dezactivați UAC.
- Windows vă va solicita să reporniți sistemul pentru a aplica modificările. Puteți să-l reporniți imediat sau să faceți asta mai târziu. Rețineți că UAC va continua să ruleze până când reporniți computerul.
Acum știți cum să scăpați de solicitările de control cont utilizator în Windows 11.