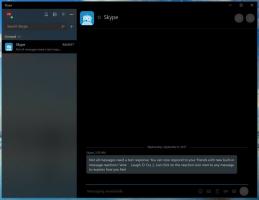Lansați aplicațiile preferate cu aliasuri utile din caseta de dialog Run
Încă de la Windows 95, Windows a avut o caracteristică grozavă cunoscută sub numele de căi pentru aplicații. Permite utilizatorilor finali să-și creeze propriile comenzi pentru a rula orice. De-a lungul istoriei sale lungi, această caracteristică puțin cunoscută nu a câștigat niciodată prea multă popularitate, probabil din cauza asta a fost conceput inițial pentru dezvoltatori pentru a-i împiedica să-și adauge aplicațiile la variabila calea sistemului. Chiar și în Windows 8.1, această caracteristică există încă fără nicio modificare și este încă ascunsă în secret de ochii utilizatorului obișnuit de Windows. În acest articol, vom analiza ce sunt căile aplicației și cum vă puteți crea propriile aliasuri pentru a vă crește enorm eficiența de lucru.
Puteți vedea căile aplicației în acțiune imediat după prima conectare la Windows. Doar apăsați simultan tastele Win + R de pe tastatură, tastați mplayer2.exe în caseta de căutare Run sau Start Menu și apăsați Enter. Sau tastați mplayer2 în caseta de căutare a meniului Start/Ecranul Start și apăsați Enter. Veți vedea că se deschide Windows Media Player.
Apăsați pe Win+R pentru a afișa dialogul Run
Dar stați, fișierul executabil al Windows Media Player nu este numit wmplayer.exe? Mai mult, wmplayer.exe nu se află în C:\Windows\ sau C:\Windows\System32, din nicio locație din variabila calea sistemului de unde poate fi localizat cu ușurință de către sistemul de operare. Se află în C:\Program Files (x86)\Windows Media Player\wmplayer.exe și totuși rularea mplayer2 l-a pornit!
S-ar putea să vă întrebați cum este capabil Windows să localizeze și să ruleze Media Player folosind comanda mplayer2.exe.
Este posibil datorită căilor aplicației. Windows Shell le folosește pentru a găsi și rula fișierul executabil corespunzător asociat cu alias-ul curent.
Din punct de vedere tehnic, fiecare alias este doar o subcheie a ramurii de registru App Paths la:
HKEY_LOCAL_MACHINE\Software\Microsoft\Windows\CurrentVersion\App Paths
Căile aplicației
Fiecare subcheie a cheii App Paths este un alias care arată ca someapp.exe. Calea completă către fișierul executabil țintă este specificată în valoarea implicită a acestei subchei. Valoarea pentru EXE țintă poate avea, de asemenea, argumente sau comutatoare.
Să ne uităm la exemplul nostru de mplayer2.exe. Din captura de ecran de mai jos puteți vedea că indică către C:\Program Files (x86)\Windows Media Player\wmplayer.exe, deci va fi lansat de fiecare dată când utilizatorul sau o aplicație solicită mplayer2 aplicarea.
Căile aplicației - mplayer2
De asemenea, există un alt alias, wmplayer.exe care indică același fișier, dar vă permite să evitați utilizarea căii complete. Deci, puteți vedea mai multe aliasuri diferite, mplayer2.exe și wmplayer.exe, ambele pot lansa C:\Program Files (x86)\Windows Media Player\wmplayer.exe.
Aliasurile care sunt stocate în cheia HKEY_LOCAL_MACHINE\Software\Microsoft\Windows\CurrentVersion\App Paths sunt aliasuri la nivel de sistem, pe care îl pot folosi toate conturile de utilizator de pe acel computer. În plus, începând cu Windows 7, este posibil să existe aliasuri per utilizator, care pot fi specificate în următoarea cheie:
HKEY_CURRENT_USER\Software\Microsoft\Windows\CurrentVersion\App Paths
Aliasurile per utilizator sunt accesibile numai utilizatorului specific care le are definite în registrul său.
În mod implicit, Windows are mai multe aliasuri la nivel de sistem și niciun alias pentru fiecare utilizator.
Puteți utiliza această funcție de căi pentru aplicații și puteți crea aliasuri personalizate pentru a lansa aplicațiile mai rapid. Prin crearea unor aliasuri mai scurte, puteți utiliza caseta de dialog Run sau caseta de căutare a meniului Start ca lansator de aplicații.
De exemplu, puteți crea un alias numit adică.exe pentru urmatorul fisier:
C:\Program Files (x86)\Internet Explorer\iexplore.exe
Folosind acest alias, veți putea lansa rapid Internet Explorer tastând adică în caseta de dialog Executare sau în caseta de căutare din meniul Start.
Din păcate, Windows nu oferă nicio interfață grafică pentru a gestiona căile aplicațiilor. Pentru a crea un alias, trebuie să utilizați Editorul Registrului pentru a crea o subcheie sub cheia „Căile aplicației” și a seta manual calea completă către fișierul executabil țintă. Nu este convenabil să utilizați Editorul de registru de fiecare dată când doriți să gestionați căile aplicațiilor.
Am decis să creez un instrument cu o interfață de utilizator simplă pentru a controla aliasurile per utilizator și la nivel de sistem. Portabilul meu, Win+R Alias Manager vă permite să creați aliasuri pentru orice aplicație și să utilizați meniul Start sau caseta de dialog Run ca lansator de aplicații.
Win+R Alias Manager
Folosind Win+R Alias Manager, puteți crea aliasuri pentru fiecare aplicație pe care o aveți pe computer, indiferent dacă este o aplicație instalată sau o aplicație portabilă.
Win+R Alias Manager vă permite să creați, să editați și să ștergeți aliasuri atât pentru aplicații de utilizator, cât și pentru aplicații de sistem (de exemplu, Firefox, Internet Explorer, Skype, Notepad etc).
Aplicația vă permite să creați un alias pentru fiecare utilizator în mod implicit, dar îl puteți modifica cu o simplă casetă de selectare:
Opțiuni Win+R Alias Manager
Câmpurile de alias și calea fișierului sunt obligatorii, casetele de selectare sunt opționale.
Caseta de selectare „Alias-ul la nivel de sistem (altfel per utilizator)” vă va permite să controlați ce aliasuri sunt accesibile tuturor utilizatorilor din sistem. Ultima opțiune va adăuga calea care conține fișierul executabil al aplicației la variabila de mediu locală %PATH%. Majoritatea aplicațiilor nu necesită activarea acestei opțiuni, utilizați-o numai dacă sunteți sigur că trebuie să fie activată pentru acel software special.
Dacă utilizați Windows 7 sau Windows 8, vă recomand să utilizați aliasuri pentru fiecare utilizator. Windows XP și Windows Vista nu acceptă aliasuri pentru fiecare utilizator, așa că sunteți limitat să utilizați numai aliasuri la nivel de sistem.
Puteți obține Win+R Alias Manager de pe pagina sa de pornire: descărcați aplicația Win+R Alias Manager.