Windows 11 Build 22000.51 este acum disponibil pentru Dev Channel Insiders
Microsoft a lansat astăzi prima versiune de previzualizare a Windows 11, versiunea 22000.51, pentru participanții la programul Windows Insider din Dev Channel. Compania notează că va continua să îmbunătățească sistemul de operare în următoarele luni, așa că acum puteți încerca multe, dar nu toate, noile funcții care au fost anunțate săptămâna trecută. În special, „conversație" aplicație bazată pe Microsoft Teams și capacitatea de a rula aplicații Android nu sunt încă disponibile.
Publicitate
Numărul complet al versiunii este 22000.51.co_release_svc.prod2.210617-2050. Verifică Cerinte Minime de Sistem pentru Windows 11 înainte de a continua.
Odată cu noua versiune, Microsoft a lansat Windows Insider SDK, disponibil la aka.ms/windowsinsidersdk, și un nou Site-ul Windows 11 Insider.
Iată jurnalul de modificări.
Ce este nou în Windows 11 Build 22000.51
Imagini și sunete frumoase, proaspete, calme
Microsoft ia act de următoarele actualizări și modificări vizuale în Previzualizarea Insider lansată.

- Start: Meniul Start centrat reproiectat include aplicații fixate și o secțiune „Recomandată” alimentată de cloud care afișează fișierele deschise recent atât de pe computer, cât și de pe dispozitivele dvs., cum ar fi smartphone-ul dvs OneDrive.
- Bara de activități: Bara de activități este, de asemenea, centrată cu animații noi și frumoase. Încercați să fixați, să lansați, să comutați, să minimizați și să vă rearanjați aplicațiile în Bara de activități pentru a vedea noile animații frumoase.
- Centru de notificare și setări rapide: Colțul din dreapta jos al barei de activități are un buton pentru Centrul de notificare (WIN + N) și Setări rapide (WIN + A). Centrul de notificări este casa pentru toate notificările dvs. din sistemul de operare și o vizualizare a calendarului pentru o lună întreagă. Setări rapide este locul în care puteți gestiona rapid și ușor setările obișnuite ale PC-ului, cum ar fi Volum, Luminozitate, Wi-Fi, Bluetooth și Focus Assist. Direct deasupra Setărilor rapide, veți vedea comenzile de redare media atunci când redați muzică sau videoclipuri în Microsoft Edge sau redați muzică în flux în aplicații precum Spotify.
- Explorator de fișiere: Microsoft a modernizat File Explorer cu un aspect curat și o bară de comandă nou-nouță. De asemenea, au introdus meniuri contextuale frumos proiectate atunci când faceți clic dreapta în File Explorer sau pe desktop. Dezvoltatorii de aplicații vor putea extinde noile meniuri contextuale. Microsoft lucrează pentru a publica în curând documentația pentru dezvoltatorii de aplicații despre cum să facă acest lucru cu aplicațiile lor.
- Teme: Pe lângă temele implicite noi pentru Windows 11, atât pentru modul întunecat, cât și pentru cel deschis, include și patru teme suplimentare, astfel încât să puteți face Windows să se simtă așa cum doriți. Toate temele noi au fost concepute pentru a completa bara de activități centrată. Microsoft a adăugat, de asemenea, noi teme de contrast pentru persoanele cu deficiențe de vedere, cum ar fi sensibilitatea la lumină. Pentru a vă schimba tema, faceți clic dreapta pe desktop și alegeți „Personalizare”.
- Sunete: Sunetele din Windows 11 au fost concepute pentru a fi mai ușoare și mai atmosferice. Ele sunt, de asemenea, ușor diferite, în funcție de dacă tema Windows este în modul întunecat sau în modul luminos. De asemenea, sunetul de pornire pentru Windows revine în care veți auzi când computerul pornește până la ecranul de blocare și este gata să plece pentru a vă autentifica.
Widgeturi
Widgeturile vă aduc mai aproape de informațiile de care doriți și de care aveți nevoie. Doar faceți clic pe pictograma widget-uri din bara de activități, glisați de la stânga folosind atingere sau apăsați WIN + W de pe tastatură, iar widget-urile glisează din stânga deasupra desktopului. Vă puteți personaliza experiența adăugând sau eliminând widget-uri, rearanjand, redimensionând și personalizând conținutul. Setul actual de widget-uri se concentrează pe calendarul dvs., vremea, traficul local, listele dvs. de activități Microsoft, fotografiile dvs. din OneDrive, sporturi și sporturi, lista dvs. de urmărire a stocurilor și sfaturi.

Pe lângă widget-urile dvs., puteți rămâne la curent cu un flux integrat de știri personalizate cu cel mai recent conținut de la peste 4.500 de mărci globale, cum ar fi The New York Times sau BBC. Fluxul de știri se va adapta pentru a arăta povești care vă interesează și îl puteți regla pentru a vedea mai mult din conținutul care vă interesează.
Multifunctional
Creșteți-vă productivitatea și creativitatea cu aceste noi funcții multitasking:
- Snap layouts: Pur și simplu treceți mouse-ul peste butonul de maximizare al unei ferestre pentru a vedea aspectele disponibile de snap, apoi faceți clic pe o zonă pentru a fixa fereastra. Veți fi apoi îndrumat să fixați ferestrele în restul zonelor din aspect, cu ajutorul asistenței la aprindere ghidată. Pentru ecrane mai mici, vi se va oferi un set de 4 aspecte snap. De asemenea, puteți invoca meniul derulant al machetelor snap cu comanda rapidă de la tastatură WIN + Z.
- Snap grupuri: Grupurile de snap sunt o modalitate de a reveni cu ușurință la ferestrele snap. Pentru a încerca acest lucru, asamblați cel puțin 2 ferestre de aplicație pe ecran. Treceți cu mouse-ul peste una dintre aceste aplicații deschise în bara de activități pentru a găsi grupul de instantanee și faceți clic pentru a comuta rapid înapoi.
- Desktopuri: Accesați-vă desktopurile prin Vizualizare activități (WIN + Tab) din bara de activități. Puteți reordona și personaliza fundalurile pentru fiecare dintre desktopurile dvs. De asemenea, puteți trece cu mouse-ul peste Vizualizare activități din bara de activități pentru acces rapid la desktopurile existente sau pentru a crea unul nou!
Noul magazin Microsoft
Cu versiunea de astăzi, veți putea încerca o previzualizare timpurie a noului Microsoft Store. Vom continua să construim și să perfecționăm Magazinul. Această construcție dezvăluie o primă privire asupra designului complet nou al magazinului; în lunile următoare, veți vedea Microsoft adăugând alte funcții detaliate în postarea de pe blog de săptămâna trecută de la Giorgio Sardo, director general pentru Microsoft Store.

Andocare
Când deconectați laptopul, ferestrele de pe monitorul extern vor fi minimizate. Când re-andocati computerul la monitor, Windows pune totul înapoi exact acolo unde îl aveai înainte! Puteți găsi setările pentru aceste funcții în Sistem > Afișare > Afișaje multiple.
Intrare (atingere, cerneală și voce)
-
Personalizare tastatură tactilă: Pentru a vă personaliza experiența Windows, există 13 teme noi pentru tastatura tactilă, inclusiv trei teme hardware care se potrivesc cu culorile Surface. Microsoft a construit, de asemenea, un motor de teme nou-nouț care vă permite să creați o temă complet personalizată, inclusiv imagini de fundal. Pe baza feedback-ului utilizatorilor, Microsoft a introdus și o setare pentru a redimensiona tastatura tactilă.

- Lansator de tastare vocală: Noul nostru lansator de tastare vocală este o modalitate rapidă și ușoară de a începe să tastați vocal într-un câmp de text selectat. Este dezactivat în mod implicit, dar îl puteți activa în setările de tastare vocală (WIN + H pentru a începe tastarea vocală) și apoi îl puteți plasa oriunde doriți pe ecran.
- Gesturi tactile îmbunătățite: Consultați aceste noi gesturi tactile de pe ecran pentru a comuta cu ușurință între aplicații și desktopuri cu tranziții fluide. Gesturile sunt ca gesturile touchpad-ului, dar au îmbunătățiri gândite concepute special pentru atingere. Iată o listă pe care o poți încerca:
Gesturi cu trei degete:
- Glisând la stânga/dreapta – comută rapid la ultima fereastră a aplicației utilizate.
- Glisarea în jos – reveniți la desktop (dacă îl urmați cu glisarea în sus, puteți restabili ferestrele aplicației).
- Glisarea în sus – deschideți Vizualizarea activității pentru a răsfoi toate ferestrele aplicației și desktopurile.
Gesturi cu patru degete:
- Glisând la stânga/dreapta – comutați la desktopul anterior/următorul
- Glisarea în sus/jos – (la fel cu cele cu trei degete).
- Meniu stilou: Dacă utilizați un stilou digital, puteți deschide meniul stiloului făcând clic pe pictograma stilou din dreapta jos în bara de activități. (Dacă pictograma stilou nu este acolo, o puteți activa făcând clic dreapta pe Bara de activități și accesând setările barei de activități pentru a o activa. În mod implicit, conține două aplicații care pot fi personalizate făcând clic pe butonul roată și selectând „editare meniul stiloului”. În meniul derulant, puteți adăuga până la patru dintre aplicațiile preferate de desen sau scriere în meniul creionului, pentru a le deschide rapid atunci când utilizați creionul.
- Comutator de limbă/intrare: Puteți comuta rapid între limbi și tastaturi suplimentare printr-un comutator, un comutator va apărea în dreapta jos pe bara de activități, lângă Setări rapide. De asemenea, puteți utiliza comanda rapidă de la tastatură WIN + [Spațiu] pentru a comuta între metodele de introducere. Pentru a adăuga limbi și tastaturi suplimentare, accesați Setări > Ora și limbă > Limbă și regiune.
Afișează îmbunătățiri
- Rata de reîmprospătare dinamică: Rata de reîmprospătare dinamică permite computerului să mărească automat rata de reîmprospătare atunci când introduceți cerneală sau derulați (ceea ce înseamnă că veți obține o experiență mai lină) și mai scăzută atunci când nu aveți nevoie, astfel încât laptopul să poată economisi putere. Puteți încerca DRR pe laptop prin intermediul Setări >System > Display > Advanced display, iar sub „Alegeți un șobolan de reîmprospătaree” selectați o rată de reîmprospătare „Dinamică”. DRR este în curs de desfășurare pentru anumite laptopuri care rulează cele mai recente versiuni Windows 11 Insider Preview și numai pe laptopurile cu hardware-ul de afișare și driverul grafic potrivit vor avea această funcție disponibilă. Pentru mai multe detalii, verificați această postare pe blog.
- Alte îmbunătățiri ale afișajului care vin în Windows 11: HDR automat, Dezactivarea controlului adaptiv al luminozității conținutului (CABC)., Suport HDR pentru aplicațiile gestionate de culoare, și Certificare HDR.
Setări
Microsoft a proiectat Setările pentru a fi frumoase, ușor de utilizat și care includ toate experiențele dvs. Microsoft în Windows 11. Setările au navigare pe stânga care persistă între pagini, iar dezvoltatorii au adăugat breadcrumb pe măsură ce navigați mai adânc în Setări pentru a vă ajuta să știți unde vă aflați și să nu vă pierdeți locul. Paginile de setări sunt, de asemenea, toate noi, cu noi comenzi pentru eroi în partea de sus, care evidențiază informațiile cheie și setările utilizate frecvent pentru a le ajusta după cum aveți nevoie. Aceste noi comenzi pentru eroi se întind pe mai multe pagini de categorii, cum ar fi Sistem, Bluetooth și dispozitive, Rețea și Internet, Personalizare, Conturi și Windows Update. Microsoft a adăugat, de asemenea, casete extensibile pentru pagini cu o mulțime de setări.
Noua experiență de configurare Windows 11
Experiența de configurare Windows 11 (deseori denumită „experienta out-of-box” sau OOBE pe scurt) a fost reproiectată cu iconografie animată colorată nouă și o temă luminoasă mai modernă. Această nouă experiență de configurare este concepută pentru a crea entuziasm pentru Windows 11 chiar din momentul în care porniți pentru prima dată un nou PC cu Windows 11. Microsoft a adăugat posibilitatea de a denumi computerul în timpul experienței de configurare.
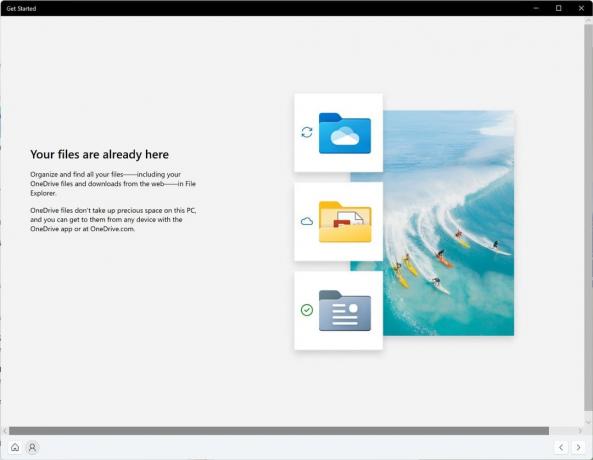
După ce parcurgeți experiența de configurare, aplicația Începeți este o nouă aplicație pentru experiența de prima rulare care vă va ajuta să vă configurați rapid pe un computer nou. În prezent, Începeți are un număr limitat de pagini, dar, în timp, Microsoft intenționează să adauge mai mult conținut pentru a educa și a ajuta în continuare persoanele noi în Windows 11.
Pentru cei din interior care doresc să facă eforturi suplimentare și să încerce această experiență, vă puteți reseta computerul navigând la Setări > Sistem > Recuperare > Resetați acest computer și alegeți „Eliminați totul”. Acest lucru vă va șterge mașina, deci Microsoft vă recomandă să faceți copii de rezervă ale fișierelor înainte de a vă reseta dispozitivul.
Suport Wi-Fi 6E
Microsoft este încântat să aducă Wi-Fi 6E la ecosistemul Windows, permițând producătorilor noștri Windows OEM, Wireless IHV și partenerilor ecosistemului să ofere Wi-Fi de vârf pe noile PC-uri Windows. Wi-Fi 6E este un revoluționar avansare care permite până la 3 ori mai multă lățime de bandă Wi-Fi și va transforma experiențele Wi-Fi prin viteze mai mari, capacitate mai mare, latență redusă și mai bune Securitate. Mulți producători OEM livrează deja PC-uri Windows compatibile cu Wi-Fi 6E, iar primele puncte de acces și dispozitive mesh compatibile cu Wi-Fi 6E sunt, de asemenea, disponibile comercial.
Odată ce sunteți la această versiune de previzualizare Insider cu un computer și driver compatibil Wi-Fi 6E, împreună cu un router Wi-Fi capabil, pur și simplu va funcționa.
Veți avea nevoie de un computer care este echipat cu un dispozitiv Wi-Fi 6E, cum ar fi Intel AX210™ și un driver capabil. Pentru a obține cel mai recent driver de la Intel, consultați următoarele îndrumări: Cum să activați banda Wi-Fi 6E/ 6GHz folosind Intel® Wi-Fi 6E AX210...Cum să activați banda Wi-Fi 6E/ 6GHz folosind Intel® Wi-Fi 6E AX210.
De asemenea, veți avea nevoie de un router compatibil Wi-Fi 6E, cum ar fi unul dintre acestea:
- Router pentru jocuri ASUS ROG Rapture GT-AXE11000 Tri-band Wi-Fi 6E (802.11ax)
- Netgear Nighthawk Router | Router Wi-Fi 6E – RAXE500
- Router Wi-Fi 6E Linksys Hydra Pro 6E Tri-Band Mesh (AXE6600)
- Sistem Wi-Fi 6E Linksys Atlas Max 6E Tri-Band Mesh (AXE8400)
După ce v-ați conectat la routerul Wi-Fi 6E, accesați Setări Windows / Rețea și Internet / Wi-Fi și alegeți Proprietăți adaptor pentru a vedea dacă sunteți conectat la banda de rețea de 6GHz. De asemenea, puteți găsi Band din linia de comandă introducând: „netsh wlan show int”.
Rețineți că, dacă utilizați hotspot-ul mobil în Windows sau Wi-Fi Direct, aceste funcții continuă să accepte numai Wi-Fi 5 (802.11ac).
Schimbări și îmbunătățiri
- Microsoft oferă estimări pentru cât timp ar dura o repornire pentru actualizări. Când computerul dvs. este în așteptarea repornirii pentru o actualizare de calitate, veți putea vedea estimări în meniul de alimentare sub Start, în repornire notificări, în pagina Setări Windows Update și în pictograma Windows Update care apare în partea dreaptă jos a Barei de activități. Această funcție este lansată la un subset de Insider din Canalul Dev la început, așa că nu toată lumea va vedea acest lucru imediat.
- Unii utilizatori din interior vor avea posibilitatea de a face clic dreapta pe „Recomandat” pe Start pentru a reîmprospăta conținutul. Acest lucru se extinde la un subset de Insider la început. Dacă aveți această experiență, spuneți-ne ce părere aveți.
Sursă: Microsoft

