Schimbați ce fac tastele aplicației pentru tastatură în Windows 10, 8 și 7
Cum să schimbați ce fac tastele aplicației pentru tastatură în Windows 10, 8 și 7
Unele tastaturi conțin un număr de taste suplimentare pe care le puteți utiliza pentru a lansa o aplicație Windows sau pentru a efectua o anumită acțiune. Cele mai comune taste sunt Calculator, Web Browser, Mail, Search. Tastaturile Microsoft sunt cunoscute pentru că au aceste taste, dar nu numai tastaturile MS le au. Alți producători au și multe modele de tastaturi multimedia cu taste de aplicație.
Publicitate
În timp ce tastele personalizate necesită adesea un driver de tastatură, Windows este capabil să recunoască anumite taste din cutie. Este o caracteristică mai puțin cunoscută a sistemului de operare că puteți personaliza ceea ce fac acele taste.
Această postare va arăta cum se face Schimbare ce in plus Tastele aplicației faceți pentru tastatură în Windows 10, 8 și 7.
Personalizați acțiunile cheie ale aplicației
Cheile au o referință în registrul Windows. Este un Filiala registrului pentru asta:
HKEY_LOCAL_MACHINE\SOFTWARE\Microsoft\Windows\CurrentVersion\Explorer\AppKey\Acolo,
De exemplu. cheia HKEY_LOCAL_MACHINE\SOFTWARE\Microsoft\Windows\CurrentVersion\Explorer\AppKey\6 corespunde tastei de la tastatură „Preferate”, iar numele subcheii numărul 18 este Calculator.
Sub o astfel de subcheie, puteți crea două valori șir (REG_SZ).
-
Asociere= „.txt” - deschideți aplicația implicită care este setată să deschidă fișiere text. În mod implicit, este Notepad. -
ShellExecute="C:\windows\notepad.exe". Rulați aplicația specificată. În cazul meu, este notepad.exe din folderul de sistem.
Puteți folosi cele două valori de mai sus pentru a schimba ceea ce face acest sau acel buton suplimentar de la tastatură. Setare ShellExecute la un șir gol va dezactiva acțiunea tastei de la tastatură, astfel încât butonul nu va face nimic. Puteți utiliza numai ShellExecute sau Valoarea șirului de asociere (sau niciuna dintre ele) pentru o cheie. Nu este posibil să utilizați atât valorile șirului ShellExecute, cât și valorile Asociației împreună pentru o singură cheie.
Vom analiza mai jos procedura în detaliu. Dar mai întâi, consultați referința cheii aplicației pentru a obține numele corespunzătoare cheilor de Registry pentru butoanele de la tastatură.
Nume chei de registru pentru butoanele aplicației de la tastatură
| Cheie | Descriere |
|---|---|
| 1 | Înapoi (browser web) |
| 2 | Redirecționare (browser web) |
| 3 | Reîmprospătare (browser web) |
| 4 | Oprire (browser web) |
| 5 | Căutare |
| 6 | Favorite (browser web) |
| 7 | Pagina principală web (browser web) |
| 8 | Dezactivați volumul |
| 9 | Volum scăzut |
| 10 | Creșterea volumului |
| 11 | Următoarea piesă (media) |
| 12 | Piesa anterioară (media) |
| 13 | Opriți (media) |
| 14 | Pauză/Redare (media) |
| 15 | Poștă |
| 16 | Media Select |
| 17 | Acest PC sau My Computer |
| 18 | Calculator |
| 19 | Bas jos |
| 20 | Bass Boost |
| 21 | Bass Up |
| 22 | Treble Down |
| 23 | Treble Up |
| 24 | Dezactivați microfonul |
| 25 | Microfon de reducere a volumului |
| 26 | Microfon pentru creșterea volumului |
| 27 | Ajutor |
| 28 | Găsi |
| 29 | Nou |
| 30 | Deschis |
| 31 | Închide |
| 32 | Salvați |
| 33 | Imprimare |
| 34 | Anula |
| 35 | A reface |
| 36 | Copie |
| 37 | A tăia |
| 38 | Pastă |
| 39 | Răspuns (e-mail) |
| 40 | Redirecționează (e-mail) |
| 41 | Trimite (e-mail) |
| 42 | Verificare a ortografiei |
| 43 | Activați/dezactivați dictarea |
| 44 | Activați/dezactivați microfonul |
| 45 | Lista de corecții |
| 46 | Redare (media) |
| 47 | Pauză (media) |
| 48 | Înregistrare (media) |
| 49 | Înainte rapidă (media) |
| 50 | Derulare înapoi (media) |
| 51 | Canal sus (media) |
| 52 | Canal în jos (media) |
| 53 | Șterge |
| 54 | Întoarce 3D |
Acum, să vedem cum să redefinim acțiunea cheie. De exemplu, voi personaliza butonul Calculator (numărul 18).
Pentru a schimba ceea ce fac tastele aplicației pentru tastatură în Windows 10, 8 și 7
- Deschide Aplicația Registry Editor.
- Accesați următoarea cheie de registry.
HKEY_LOCAL_MACHINE\SOFTWARE\Microsoft\Windows\CurrentVersion\Explorer\AppKey\18. A inlocui18cu numărul real al cheii pe care doriți să o personalizați. - În dreapta, modificați sau creați o nouă valoare șir (REG_SZ). ShellExecute.

- Setați-o pe calea completă către aplicația pe care doriți să o lansați cu butonul de la tastatură.
- Dacă doriți să dezactivați cheia astfel încât să nu facă nimic, setați ShellExecute date de valoare în șirul gol.
Esti gata. Nimic altceva nu este necesar, modificarea va intra în vigoare instantaneu.
Alternativ, puteți utiliza o altă valoare, Asociere, in loc de ShellExecute. Asociere poate fi setat la oricare extensia de fișier, de exemplu. .txt, .mp3, .doc, etc, astfel încât butonul va lansa aplicație implicită setat pentru acea extensie de fișier. De exemplu, pentru Asociere = .txt poate lansa Notepad, Microsoft Word pentru .doc, și Windows Media Player pentru .mp3.
Pentru a schimba ceea ce fac tastele aplicației pentru tastatură cu extensia de fișier
- Deschide Aplicația Registry Editor.
- Accesați următoarea cheie de registry.
HKEY_LOCAL_MACHINE\SOFTWARE\Microsoft\Windows\CurrentVersion\Explorer\AppKey\18. A inlocui18cu numărul real al cheii pe care doriți să o personalizați. - În dreapta, modificați sau creați o nouă valoare șir (REG_SZ).
Asociere. - Setează-l la
.txtpentru a face butonul să deschidă aplicația de editor de text implicită, de ex. Blocnotes. A inlocui.txtcu extensia de fișier la alegere.
- Setarea
Asocierevaloare pentruhttpva lansa browserul web implicit. - Setarea
Asocierevaloare pentrumailtova lansa aplicația implicită de e-mail.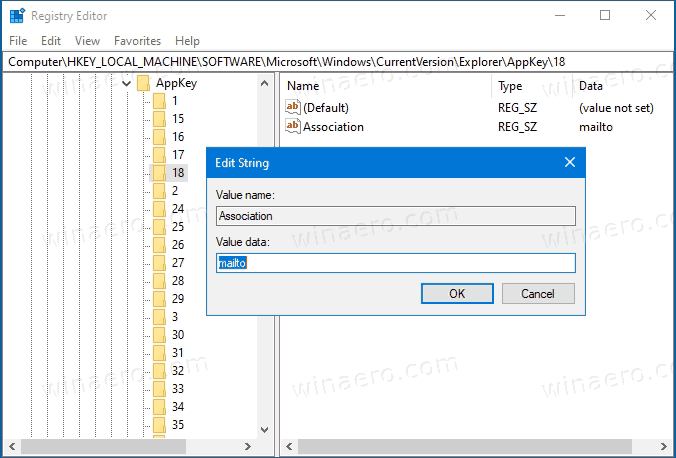
- Schimbarea va intra în vigoare instantaneu.
Esti gata.
Pentru a economisi timpul, puteți utiliza Winaero Tweaker. Incepand in versiunea 0.18, permite redefinirea tastelor suplimentare de la tastatură cu următoarea GUI:
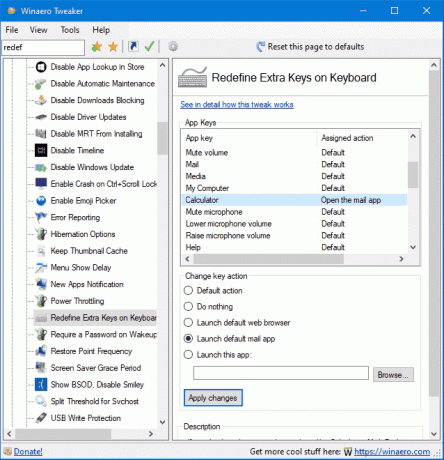
Folosind-o, puteți evita complet editarea Registrului.
Asta e.



