Cum să găsiți și să enumerați dispozitivele USB conectate în Windows 10
Puteți găsi și enumera toate dispozitivele USB conectate în Windows 10 utilizând oricare dintre metodele examinate în această postare. Vom vedea cum se poate face cu și fără instrumente terțe.
Publicitate
Este un fapt binecunoscut că atunci când utilizatorul dorește să gestioneze dispozitivele conectate la computerul său Windows, trebuie să meargă la Device Manager. Acesta poate să nu fie cazul dacă trebuie să găsiți lista tuturor dispozitivelor USB conectate la computer. Managerul de dispozitive din Windows face o treabă destul de slabă arătând acea listă fără posibilitatea de a o copia sau salva. De asemenea, ei vizualizarea implicită trebuie schimbată.
Găsirea tuturor dispozitivelor USB conectate în Windows 10 este un proces relativ simplu. Puteți utiliza unul dintre numeroasele instrumente gratuite de la terți sau o singură comandă în PowerShell sau Windows Terminal. Iată cum puteți găsi o listă cu toate dispozitivele USB conectate în Windows 10.
Sfat: Puteți folosi acest articol cu alte versiuni de Windows, cum ar fi Windows 8, Windows 7 sau chiar și viitorul Windows 11.
Găsiți și enumerați dispozitivele USB conectate în Windows 10
- Lansați PowerShell sau Windows Terminal cu „Profilul PowerShell. Oricare dintre aceștia va face treaba pentru tine.
- Introduceți următoarea comandă:
Get-PnpDevice -PresentOnly | Where-Object { $_.InstanceId -match '^USB' }.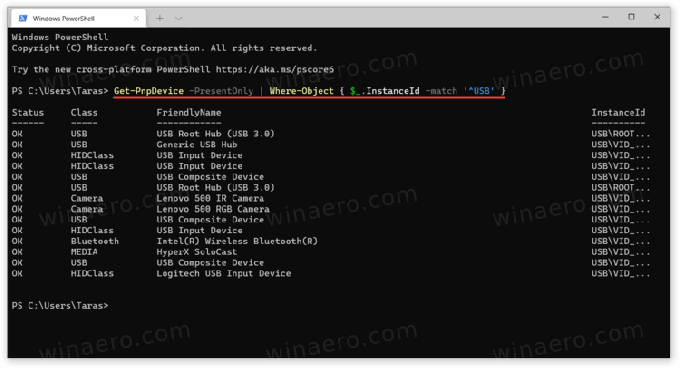
- Această comandă va afișa o listă cu toate dispozitivele USB prezente.
„Stare OK” înseamnă că un dispozitiv este conectat în prezent și funcționează corect. De asemenea, puteți utiliza Clasă și Nume prietenos coloane pentru a găsi și a recunoaște mai bine dispozitivele pe care le vedeți listate.
Găsiți toate dispozitivele USB conectate cu USBDeview
Dacă aveți nevoie de mai multe informații despre dispozitivele USB, există un utilitar gratuit numit USBDeview de Nirsoft. Îl puteți descărca de pe site-ul oficial folosind acest link. Lansați fișierul pe care l-ați descărcat (aplicația nu necesită instalare.)
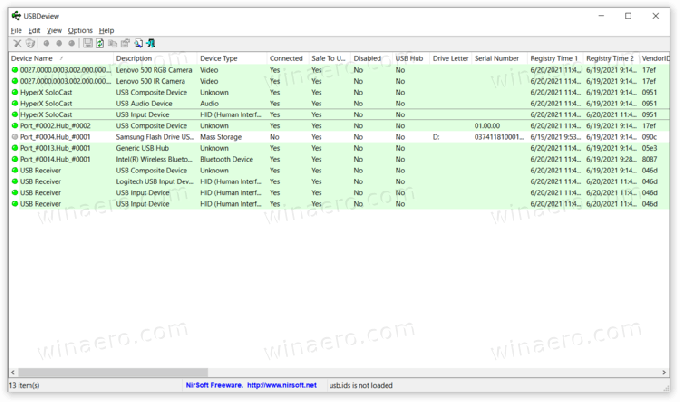
Acum puteți vedea o listă completă a tuturor dispozitivelor USB conectate la computerul Windows. Aplicația marchează în verde dispozitivele active în prezent, astfel încât să puteți sorta cu ușurință perifericele deconectate. De asemenea, puteți face dublu clic pe orice intrare pentru a dezvălui informații suplimentare: ora primei conexiuni, ora conexiunii recente, furnizorul, numele prietenos, consumul de energie, protocolul USB, versiunea driverului etc.

Pe lângă faptul că vă oferă toate informațiile disponibile despre dispozitivele dumneavoastră USB, USBDeview oferă câteva funcții avansate. De exemplu, puteți împiedica conectarea anumitor dispozitive la computer, răsfoiți fișiere INF, săriți la intrările din registry, reporniți controlerele USB etc.
USBDriveLog
În cele din urmă, același dezvoltator oferă un instrument puțin mai puțin complex care afișează doar dispozitivele de stocare în masă USB. Se numeste USBDriveLog, și îl puteți descărca de pe site-ul oficial folosind acest link.

