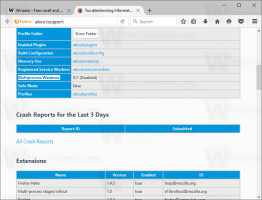Faceți Run ca întotdeauna vizibil în meniul contextual în Windows 10
De la prima sa versiune, Windows NT a permis utilizatorului să lanseze aplicații cu permisiuni și acreditări diferite decât utilizatorul actual. Folosind-o, puteți porni un fișier batch, un fișier executabil sau chiar un program de instalare a aplicației ca alt utilizator. În acest articol, vom vedea cum se face Rulați ca utilizator diferit comandă întotdeauna vizibilă în meniul contextual al aplicațiilor și fișierelor dvs. din Windows 10.
Există două moduri de a rula un proces ca utilizator diferit în Windows 10. Acest lucru se poate face folosind meniul contextual din File Explorer sau cu o comandă specială din consolă.
Le-am revizuit în detaliu în următorul articol:
Cum să rulați o aplicație ca utilizator diferit în Windows 10
A avea această abilitate este foarte util într-o gamă largă de situații. De exemplu, dacă lucrați cu un cont de utilizator limitat, dar trebuie să instalați o aplicație sau să deschideți un snap-in MMC precum Gestionarea discurilor, puteți rula aplicația necesară sub alt cont de utilizator care are administrator privilegii. Este util mai ales atunci când o aplicație nu solicită
acreditări administrative și refuză pur și simplu să înceapă. Un alt exemplu bun este atunci când ați configurat o aplicație să funcționeze sub un alt profil de utilizator, astfel încât alte aplicații și utilizatori să nu aibă acces la datele sale de configurare. Acest lucru îmbunătățește securitatea aplicațiilor care se ocupă de date foarte sensibile.Dacă preferați să utilizați metoda meniului contextual pentru a vă rula aplicațiile ca alt utilizator, este posibil să doriți să economisiți timp și să adăugați comanda permanent fără a fi nevoie să țineți apăsată tasta Shift. Acest lucru se poate face cu o simplă modificare a registrului.
Pentru a face meniul Executare ca utilizator diferit întotdeauna vizibil în Windows 10, urmează următoarele instrucțiuni.
- Descarca această arhivă ZIP. Conține fișierele de registry necesare.
- Extrageți-le în orice locație. Le puteți plasa chiar pe desktop.
- Faceți dublu clic pe fișier Faceți Run As Different User Always Visible.reg.
- Confirmați solicitarea de securitate pentru a aplica modificarea.
Esti gata. The Rulați ca utilizator diferit comanda va apărea în meniul contextual, astfel încât să vă puteți economisi timp. Modificarea de anulare este inclusă, astfel încât să puteți restabili valorile implicite cu un singur clic.
Cum functioneaza
Modificarea registrului elimină valoarea șirului „Extins”, valoarea de sub următoarele chei de registry:
HKEY_CLASSES_ROOT\batfile\shell\runasuser. HKEY_CLASSES_ROOT\cmdfile\shell\runasuser. HKEY_CLASSES_ROOT\exefile\shell\runasuser. HKEY_CLASSES_ROOT\mscfile\shell\runasuser. HKEY_CLASSES_ROOT\Msi. Pachetul\shell\runasuser
Sfat: Vedeți cum să accesați o cheie de registry cu un singur clic.
Această modificare funcționează în Windows 10, Windows 8 și Windows 7.
Sfat: Folosiți Winaero Tweaker pentru a vă economisi timp
Pentru a economisi timp, puteți utiliza aplicația Winaero Tweaker. Permite adăugarea Rulați ca alt utilizator comandă atât în meniul Start, cât și în meniul contextual.
Puteți descărca aplicația de aici: Descărcați Winaero Tweaker.
Articole similare:
- Cum să rulați o aplicație ca utilizator diferit în Windows 10
- Adăugați Executați ca utilizator diferit în meniul Start din Windows 10
- Cum să găsiți ce utilizator execută un proces în Windows 10
Asta e.