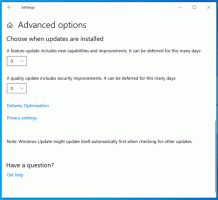Cum să comprimați fișiere și foldere în Windows 10
În acest articol, vom vedea cum să activați compresia NTFS pentru fișiere și foldere în Windows 10. Spre deosebire de compresia fișierului ZIP, cu acest tip de compresie, nu trebuie să creați un fișier arhivă. Comprimarea va avea loc din mers, iar fișierele pot fi accesate transparent așa cum erau înainte de comprimare. Windows 10 acceptă compresia NTFS în mod nativ, ca și versiunile anterioare de Windows.
Compresia NTFS face anumite fișiere și foldere mai mici. Anumite fișiere precum imagini, videoclipuri, muzică care sunt deja comprimate nu vor fi reduse, dar pentru alte tipuri de fișiere, vă pot economisi spațiu pe disc. Dar rețineți că afectează performanța. Acest lucru se datorează operațiunilor suplimentare pe care sistemul de operare trebuie să le efectueze atunci când fișierul este accesat, copiat dintr-un folder comprimat sau introdus într-un folder comprimat nou. În timpul acestor operațiuni, Windows trebuie să decomprima fișierul din memorie. După cum rezultă din numele caracteristicii, compresia NTFS nu funcționează atunci când copiați fișierele comprimate în rețea, așa că sistemul de operare trebuie să le decomprima mai întâi și să le transfere necomprimate.
Când un fișier sau un folder este comprimat, Windows 10 afișează o suprapunere specială cu săgeți albastre duble peste pictograma lor. Vezi următorul exemplu.
Sfat: dacă nu sunteți mulțumit să vedeți această pictogramă suprapusă, vedeți cum să faceți Dezactivați pictograma săgeți albastre pe foldere și fișiere în Windows 10.
Dacă economisirea spațiului pe disc este obiectivul dvs. prioritar, iată cum puteți activa compresia NTFS în Windows 10.
Pentru a comprima fișiere și foldere în Windows 10, urmează următoarele instrucțiuni.
- Faceți clic dreapta pe fișierul sau folderul pe care doriți să-l comprimați și selectați „Proprietăți”.
- În fila General din Proprietăți, faceți clic pe butonul Avansat.
- În fereastra următoare, bifați caseta de selectare Comprimați conținutul pentru a economisi spațiu pe disc sub Comprimați sau criptați atributele secțiune.
- Faceți clic pe OK pentru a închide fereastra Proprietăți avansate. Dacă ați selectat un folder, va apărea următorul dialog:
Pentru a decomprima fișierul sau folderul, debifați caseta de selectare Comprimați conținutul pentru a economisi spațiu pe disc folosind secvența descrisă mai sus și ați terminat.
Windows 10 vine cu un utilitar de consolă „compact” care poate fi folosit pentru a comprima fișiere și foldere individuale.
Comprimați fișiere și foldere în Windows 10 cu Compact
Aplicația compact.exe acceptă următoarele comutatoare și opțiuni de linie de comandă.
/C Comprimă fișierele specificate. Directoarele vor fi marcate
astfel încât fișierele adăugate ulterior vor fi comprimate dacă nu /EXE
este specificat.
/U Decomprimă fișierele specificate. Directoarele vor fi marcate
astfel încât fișierele adăugate ulterior să nu fie comprimate. Dacă
Este specificat /EXE, doar fișierele comprimate ca executabile
să fie necomprimat; dacă acest lucru este omis, numai NTFS este comprimat
fișierele vor fi decomprimate.
/S Efectuează operația specificată pe fișierele din datele date
directorul și toate subdirectoarele. „dir” implicit este
directorul curent.
/A Afișează fișierele cu atributele ascunse sau de sistem. Aceste
fișierele sunt omise în mod implicit.
/I Continuă să efectueze operația specificată chiar și după erori
a aparut. În mod implicit, COMPACT se oprește atunci când apare o eroare
întâlnite.
/F Forțează operația de comprimare pe toate fișierele specificate, chiar și
cele care sunt deja comprimate. Fișiere deja comprimate
sunt omise implicit.
/Q Raportează doar cele mai esențiale informații.
/EXE Utilizați compresia optimizată pentru fișierele executabile care sunt citite
frecvent și nemodificate. Algoritmii acceptați sunt:
XPRESS4K (cel mai rapid) (implicit)
XPRESS8K
XPRESS16K
LZX (cel mai compact)
/CompactOs Setați sau interogați starea de compresie a sistemului. Opțiunile acceptate sunt:
interogare - Interogați starea Compact a sistemului.
întotdeauna - Comprimați toate binarele OS și setați starea sistemului la Compact
care rămâne dacă administratorul nu îl schimbă.
niciodată - Decomprimați toate binarele OS și setați starea sistemului la non
Compact care rămâne dacă administratorul nu îl modifică.
/WinDir Folosit cu /CompactOs: interogare, la interogarea sistemului de operare offline. Specifică
directorul în care este instalat Windows.
nume de fișier Specifică un model, fișier sau director.
Rulați aplicația fără parametri pentru a vedea starea de compresie a directorului curent și a oricăror fișiere pe care le conține.
Pentru a comprima un singur fișier, executați comanda:
compact /c "calea completă a fișierului"
compact /u „calea completă a fișierului”
Vedeți următoarea captură de ecran.
Iată cum să comprimați un folder:
compact /c „calea completă a folderului”
Pentru a comprima întregul conținut al folderului, utilizați comanda:
compact /c /s:"calea completă a folderului"
Pentru a decomprima numai folderul specificat fără subfoldere, executați comanda
compact /u „calea completă a folderului”
Pentru a face același lucru pentru folder și toate sudfolders-urile sale, rulați comanda:
compact /u /s:"calea completă a folderului"
Asta e.