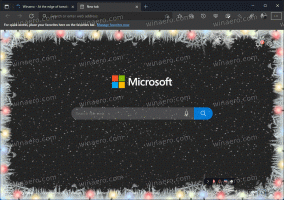Cum să întrerupeți actualizările în Windows 11
Puteți întrerupe actualizările în Windows 11 dacă doriți să opriți temporar sistemul de operare să nu primească cele mai recente patch-uri, drivere și versiuni cumulate. Numărul de zile pentru care puteți suspenda actualizările Windows diferă pentru utilizatorii din interior și pentru utilizatorii obișnuiți.
Dacă rulați o versiune Insider Preview a Windows 11, puteți întrerupe actualizările timp de 7 zile. Utilizatorii versiunilor stabile obișnuite pot suspenda actualizările timp de până la 35 de zile. După această perioadă de timp, sistemul de operare va relua automat descărcarea și instalarea actualizărilor.
Rețineți că unele actualizări, cum ar fi definițiile antivirus Microsoft Defender, vor continua să fie descărcate și instalate atunci când actualizările sunt întrerupte.
Când Windows reia automat actualizările, dispozitivul trebuie să instaleze actualizări recente înainte de a putea fi întrerupt din nou.
Această postare vă va arăta cum să întrerupeți și să reluați actualizările în Windows 11.
Întrerupeți actualizările în Windows 11
- Deschis Setări Windows cu Victorie + eu scurtătură.
- Faceți clic pe Windows Update pe stanga.
- În partea dreaptă, faceți clic pe una dintre următoarele acțiuni disponibile.
- Click pe Pauza de 1 saptamana buton.
- Sau, faceți clic pe butonul săgeată din meniul derulant și selectați Pauza pentru
săptămâni . - Click pe Prelungește timp de 1 săptămână buton.
- Faceți clic pe butonul săgeată din meniul derulant și selectați un Extinde pentru
săptămâni opțiune.
- Click pe Pauza de 1 saptamana buton.
- Tocmai ați întrerupt Windows Update pe Windows 11. Acum puteți închide aplicația Setări.
În cele din urmă, puteți relua actualizările întrerupte în orice moment. Pentru aceasta, trebuie să deschideți din nou aplicația Setări și să accesați setările Windows Update.
Reluați actualizările pentru Windows 11
- Deschide setările (Victorie + eu).
- Navigați la Windows Update secțiune.
- Faceți clic pe butonul Reluați actualizările din dreapta.
- Windows 11 va verifica instantaneu actualizările.
- Așteptați sfârșitul verificării actualizării și închideți aplicația Setări.
După ce urmați pașii de mai sus, Windows 11 va continua să primească remedieri, corecții, drivere și alte actualizări. Le puteți întrerupe din nou în orice moment mai târziu.